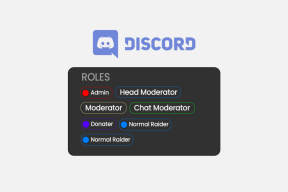Cum să transferați date între conturile Google
Miscellanea / / November 29, 2021
Indiferent dacă acel ID de e-mail ciudat pe care l-ați ales mai devreme nu mai este distractiv sau dacă doriți unul care să sune mai profesionist, pot exista multe motive pentru a trece la o nouă adresă de e-mail. Cu toate acestea, crearea unui cont nou rezolvă doar jumătate din problemă. Cealaltă jumătate sunt datele importante, inclusiv e-mailurile, calendarul, contactele, note, și altele. Din fericire, puteți transfera date dintr-un cont Google în altul în câțiva pași simpli.

Deși este posibil, transferul de date nu este neapărat o sarcină simplă cu un singur clic, deoarece trebuie să transferați fiecare element individual. Pentru a vă ajuta să ghidați prin proces, am creat un ghid pas cu pas pentru transferul de date între conturile Google.
1. E-mailuri și contacte
După ce ați creat noul cont Google, vă puteți sincroniza cu ușurință vechile e-mailuri și contacte urmând pașii de mai jos.
Pasul 1: Deschideți Gmail și conectați-vă cu noul dvs. cont. Faceți clic pe pictograma Setări din colțul din dreapta sus și apăsați pe butonul „Vedeți toate setările”.

Pasul 2: Acum, sub fila „Cont și import”, selectați „Importa e-mail și contacte”.

Pasul 3: Va apărea o nouă fereastră care vă va cere să vă conectați cu contul pe care doriți să importați e-mailuri și contacte.
Odată verificat, acesta va sincroniza atât e-mailul, cât și contactele din vechiul cont cu cel nou.
De asemenea, pe Guiding Tech
2. Fișiere Google Drive
Puteți transfera cu ușurință fișiere și foldere pentru care s-a făcut backup în vechiul dvs. cont Google folosind opțiunea de partajare. Iată cum.
Pasul 1: Deschide Google Drive și conectează-te cu vechiul tău cont.
Pasul 2: Găsiți și selectați fișierele pe care doriți să le transferați. Acum faceți clic dreapta pe selecția dvs. și alegeți opțiunea Partajare din listă.

Pasul 3: În fereastra pop-up care se deschide, introduceți noua adresă de e-mail. Asigurați-vă că selectați rolul de „Editor” înainte de a apăsa butonul Partajare.

Pasul 4: Din nou, faceți clic dreapta pe selecție pentru a deschide meniul Partajare. De data aceasta, veți primi două opțiuni suplimentare „Faceți proprietar” și „Eliminați”. Schimbați-l în „Faceți proprietar” și faceți clic pe Da când vi se solicită.

Asta e. Toate fișierele împreună cu proprietatea lor sunt transferate în noul dvs. cont Google.
3. Google Foto
Cel mai simplu mod de a transfera fotografii între cont este metoda de descărcare și încărcare. Să vedem cum.
Pasul 1: Deschide Google Foto și conectează-te cu vechiul tău cont. Acum selectați toate fotografiile pe care doriți să le transferați și utilizați comanda rapidă Ctrl+D pentru a le descărca.

Pasul 2: Fotografiile vor fi descărcate într-un fișier zip. Extrageți fișierul zip de pe computer.
Pasul 3: Acum deschide Google Foto și conectează-te cu noul cont. Atingeți butonul Încărcare din partea de sus pentru a încărca imaginile extrase pe computer.

În funcție de numărul de imagini selectate și de viteza internetului, acest proces poate dura de la câteva minute la câteva ore.
De asemenea, pe Guiding Tech
4. Evenimente din calendar și mementouri
Dacă doriți să copiați toate evenimentele și mementourile din calendar dintr-un cont în altul, puteți pur și simplu să exportați fișierul ICS dintr-un cont și apoi să îl importați în altul. Iată cum.
Pasul 1: Deschideți Google Calendar într-un browser web și conectați-vă cu vechiul cont.
Pasul 2: Sub secțiunea Calendarele mele din stânga, selectați cele trei puncte verticale de lângă calendarul pe care doriți să-l transferați și alegeți Setări și partajare.

Pasul 3: Faceți clic pe butonul Export calendar și va fi descărcat un fișier zip. Extrageți fișierul zip pentru a obține fișierul ICS în interiorul acestuia.

Pasul 4: Acum conectează-te cu noul tău cont Google Calendar și selectează pictograma setări din colțul din dreapta sus și alege Setări din listă.

Pasul 5: Acum accesați fila „Import și export” din stânga dvs. Alegeți „Selectați fișierul de pe computer” pentru a deschide fișierul ICS. În cele din urmă, faceți clic pe butonul Import.

Bonus: descărcați datele contului Google cu Google Takeout
Puteți descărca cu ușurință toate datele asociate contului dvs. Google simultan folosind Google Takeout. Iată cum.
Pasul 1: Accesați pagina Google Takeout (link de mai jos) și conectați-vă cu contul din care doriți să transferați date.
Google Takeout
Pasul 2: Pagina va afișa tot felul de date legate de contul dvs. Google, inclusiv contacte, e-mailuri, calendar etc. Faceți selecția corespunzătoare utilizând casetele de selectare și faceți clic pe butonul „Pasul următor” din partea de jos.

Pasul 3: Acum, alegeți între metoda de livrare disponibilă, Tip și dimensiune fișier și Frecvență. În cele din urmă, faceți clic pe Creare export. Odată ce exportul este creat, faceți clic pe butonul de descărcare și va descărca zip pe dispozitivul dvs.

Notă: Procesul de descărcare poate dura ceva timp, în funcție de dimensiunea datelor și de numărul de servicii selectate.
Extrageți fișierul zip descărcat pe computer și acum sunteți gata să încărcați datele în noul cont. În acest fel, nu trebuie să descărcați toate fotografiile, fișierele, calendarul etc., individual.
De asemenea, pe Guiding Tech
Migrația este ușoară
Deși nu este simplu, transferul de date între conturile Google nu este atât de dificil. Având în vedere că este un proces unic. Deși Google vă permite să migrați la un cont nou cu majoritatea datelor dvs., tot nu veți primi Sarcini, achiziții în Magazinul Play, date de abonament YouTube etc. În plus, nu vi se va permite să transferați aplicații, jocuri, muzică achiziționată sau soldul dvs. Google Play.