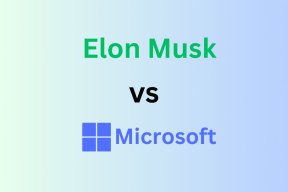Cum să setați navigarea InPrivate ca implicită în Microsoft Edge Chromium
Miscellanea / / November 29, 2021
Microsoft Edge Chromium oferă acces gata la ferestrele de navigare InPrivate pentru cei dintre voi care apreciază cel mai mult confidențialitatea. Dar există o problemă. Mai întâi trebuie să deschideți browserul în mod normal și apoi să lansați o fereastră de navigare InPrivate ori de câte ori doriți să navigați în mod privat. Chiar și eu m-am întrebat puțin — Cum deschid fila Browser InPrivate în mod implicit în Microsoft Edge Chromium?

Faptul de a deschide o fereastră de navigare InPrivate în Microsoft Edge Chromium este în sine fără efort. Cu toate acestea, este o bătaie de cap, totuși, dacă preferați să încărcați întotdeauna browserul direct în modul InPrivate. Cu toate acestea, nu există mijloace încorporate pentru a realiza acest lucru.
Nu renunța încă la speranță. Puteți folosi în continuare soluții pentru a seta navigarea InPrivate ca implicită în Microsoft Edge Chromium pe Windows și macOS. Să le verificăm.
Deschideți întotdeauna în modul InPrivate — Windows
Configurarea Microsoft Edge Chromium pentru a se încărca în modul InPrivate în mod implicit este destul de ușoară pe Windows. Tot ce trebuie să faceți este să adăugați un șir de comandă la fișierul țintă implicit al comenzii rapide Microsoft Edge de pe desktop.
Pasul 1: Faceți clic dreapta pe comanda rapidă Microsoft Edge de pe desktop, apoi faceți clic pe Proprietăți.

Bacsis: Dacă nu există o comandă rapidă Microsoft Edge pe desktop, trebuie să creați una. Pentru a face acest lucru, deschideți meniul Start, localizați Microsoft Edge în lista de programe instalate și apoi trageți-l pe desktop.
Pasul 2: Selectați fila Comandă rapidă, apoi adăugați următoarea linie de comandă la sfârșitul câmpului țintă după o singură spațiere:
--in privat

Faceți clic pe Aplicare, apoi faceți clic pe OK pentru a salva modificările.
Pasul 3: Faceți dublu clic pe scurtătură. Microsoft Edge Chromium ar trebui să se deschidă automat într-o fereastră InPrivate. Puteți alege în continuare să deschideți o fereastră Edge normală utilizând opțiunea Deschidere nou din meniul Edge.
Dacă doriți să împiedicați în viitor încărcarea formularului de comandă rapidă în modul InPrivate, pur și simplu deschideți caseta de dialog Proprietăți a comenzii rapide și apoi eliminați linia de comandă pe care ați adăugat-o mai devreme.
De asemenea, pe Guiding Tech
Deschide întotdeauna în modul InPrivate — Mac
În comparație cu Windows, configurarea Microsoft Edge Chromium pentru a lansa întotdeauna ferestrele de navigare InPrivate pe macOS este puțin mai complicată. Trebuie să creați un script folosind Editorul AppleScript, pe care apoi îl puteți folosi pentru a încărca browserul în modul InPrivate. Dar atâta timp cât urmați pașii de mai jos, procedura nu este nimic complicat.
Singurul dezavantaj este că comanda rapidă pe care o veți ajunge să o creați nu va prezenta sigla Microsoft Edge Chromium. Dacă asta nu este o problemă, atunci ești gata să pleci.
Pasul 1: Deschideți Finder, faceți clic pe Go în meniul Apple și apoi faceți clic pe Utilities.

Pasul 2: Faceți dublu clic pe Script Editor pentru a lansa AppleScript Editor.

Pasul 3: Faceți clic pe butonul etichetat Document nou.

Pasul 4: Copiați și inserați următorul script în Editorul AppleScript:
faceți scriptul shell „deschideți -a /Applications/Microsoft\\ Edge.app --args --inprivate”

Pasul 5: Faceți clic pe meniul Fișier, apoi faceți clic pe Salvare.

Pasul 6: Adăugați un nume la script (cum ar fi Microsoft Edge - InPrivate), setați Locație la desktop și apoi specificați Format fișier ca Aplicație. În cele din urmă, faceți clic pe Salvare.

Pasul 7: Faceți dublu clic pe pictograma nouă de pe desktop pentru a lansa Microsoft Edge Chromium în modul InPrivate.

Notă: Scriptul nu va funcționa dacă aveți o instanță normală a Microsoft Edge Chromium care rulează în fundal. Trebuie să ieșiți și să îl închideți dacă doriți să rulați scriptul pentru a lansa ferestrele de navigare InPrivate.
De asemenea, pe Guiding Tech
Deschideți întotdeauna în modul InPrivate — Android/iOS
Pe Android și iOS versiunile Microsoft Edge, setarea browserului să se lanseze întotdeauna în modul InPrivate este incredibil de ușor. Odată ce treceți la modul InPrivate prin comutatorul de file și nu treceți manual înapoi la modul normal, browserul va continua să se lanseze în modul InPrivate chiar dacă forțați să părăsiți.

Alternativ, vă puteți asigura că Microsoft Edge se lansează în modul InPrivate imediat. Pentru a face acest lucru, apăsați lung pe comanda rapidă Microsoft Edge de pe dispozitivul dvs. Android sau iOS, apoi atingeți Filă nouă InPrivate.
De asemenea, pe Guiding Tech
Nu cădea peste margine
Ferestrele de navigare InPrivate ale Microsoft Edge Chromium sunt ideale pentru orice persoană atentă la confidențialitate, mai ales atunci când sunt utilizate în tandem cu funcționalitatea de prevenire a urmăririi încorporată în browser. În plus, lansarea întotdeauna Edge în modul InPrivate înseamnă că nu trebuie să vă stresați cu privire la nicio înregistrare offline a activității dvs. de navigare.
Bacsis: Pentru a configura prevenirea urmăririi, accesați panoul Setări Edge, apoi faceți clic pe Confidențialitate și servicii.
Cu toate acestea, utilizarea Microsoft Edge Chromium numai în modul InPrivate nu va oferi, în general, cele mai bune experiențe pe termen lung. Nu numai că pierdeți funcții utile, cum ar fi capacitatea de a sincronizați-vă datele între dispozitive, dar lipsa unui cache permanent al browserului înseamnă că performanța va avea de suferit atunci când vizitați site-uri în mod repetat.
Deci, este posibil să nu doriți să opriți complet navigarea în Microsoft Edge Chromium. Și nu este ca manual ștergerea istoricului de navigare și a memoriei cache este si asa greu.
Urmatorul: Nu rămâneți blocat cu motorul de căutare implicit al Microsoft Edge Chromium? Iată cum să-l schimbi ușor.