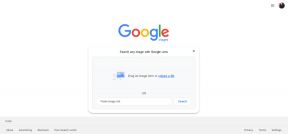De ce iOS 12 nu mai arată pictograma Bluetooth (și contează)
Miscellanea / / November 29, 2021
Pictograma de stare Bluetooth servește ca un indicator vizual util pentru a determina dacă este activă pe iPhone sau iPad. Și când nu îl vedeți, vă simțiți confortabil să credeți că l-ați dezactivat cu succes. Asta a fost fezabil doar până Apple a lansat iOS 12.

Dacă ați făcut recent upgrade la iOS 12 de la Apple și utilizați Bluetooth, este posibil să observați că dispozitivul dvs. nu mai afișează pictograma Bluetooth în bara de stare. Este o eroare? Funcționează Bluetooth chiar și pe iPhone sau iPad? Ar trebui să fii îngrijorat? De înțeles, întrebările sunt multe. Așa că citiți mai departe pentru câteva răspunsuri atât de necesare.
Ei bine, este intenționat
Înainte de a începe să vă faceți griji, să înlăturăm mai întâi acest lucru - lipsa unei pictograme Bluetooth este o schimbare complet intenționată a Apple. Activați Bluetooth pe dispozitiv, iar iOS 12 nu va mai reflecta acest fapt pe bara de stare. Deci, de ce a scăpat Apple de pictograma Bluetooth? Putem doar ghici, dar haideți să încercăm.

Bluetooth contează foarte mult atunci când vine vorba de utilizarea funcțiilor precum Continuity, Handoff, AirDrop și chiar Mobile Hotspot. Și cu numărul mare de dispozitive cu care trebuie să le mențineți sincronizat (precum Apple Watch), conectivitatea constantă este vitală pentru o experiență perfectă.
Prin urmare, eliminarea pictogramei Bluetooth ar putea face parte dintr-o strategie de a menține Bluetooth să funcționeze în fundal tot timpul. În loc să devină o funcție „opțională” care atrage atenția utilizatorului, lipsa unui indicator vizual îi poate împiedica pe utilizatori să oprească lucrul din obișnuință.
Asta are foarte mult sens, nu?
Eliminarea pictogramei Bluetooth poate face parte dintr-o strategie de menținere a funcționării Bluetooth în fundal
Sau poate este o mișcare de a reduce dezordinea de pe bara de stare. După cum veți afla în continuare, aveți nevoie de pictograma Bluetooth?
Dar, contează?
Desigur, a nu ști dacă Bluetooth este pornit sau nu este ușor deranjant. Și cu atât mai mult când nu intenționați să-l folosiți. Nu ați citit la un moment dat că funcția Bluetooth în fundal afectează negativ durata de viață a bateriei? Acest lucru ar putea fi o surpriză, dar, din fericire, nu este adevărat.

Bluetooth care scade în mod constant durata de viață a bateriei este doar un mit. A fost o problemă când tehnologia era oarecum nouă, dar cu transceiver Bluetooth de putere redusă îmbunătățite în uz în zilele noastre, există doar o scădere neglijabilă a duratei de viață a bateriei cu Bluetooth activ în orice moment.
Bacsis: Chiar și atunci când este conectat la alte dispozitive, Bluetooth nu folosește o cantitate considerabilă de putere așa cum ați putea crede. Cu excepția cazului în care există scăderi vizibile ale procentului de baterie, nu trebuie să dezactivați Bluetooth deloc.
Pe bună dreptate, raționamentul Apple are și mai mult sens acum. Utilizatorii nu vor fi „solicitați” de prezența pictogramei Bluetooth să dezactiveze Bluetooth în mod inutil încercați să conservați durata de viață a bateriei. Iar rezultatul se traduce printr-o experiență mult mai lină atunci când vine vorba de conectivitate între dispozitive.
Dacă Bluetooth nu funcționează
Lipsa unei pictograme de stare Bluetooth în iOS 12 nu anulează faptul că nu vă va supune diferitelor ciudatenii și probleme legate de utilizarea Bluetooth în general. Dacă aveți Bluetooth activat, dar nu puteți stabili o conexiune cu un alt dispozitiv, aceste sfaturi de depanare ar trebui să vă ajute.
Comutați Bluetooth Off/On
Dezactivarea și repornirea Bluetooth este unul dintre cele mai vechi trucuri din manualul de joc pentru a face lucrurile să funcționeze corect. Aceasta ar trebui să rezolve orice erori temporare sau erori care împiedică funcționarea de obicei a hardware-ului Bluetooth de pe dispozitivul iOS.
Începeți prin glisarea în jos din colțul din dreapta sus al ecranului pentru a afișa Panoul de control. Apoi, atingeți pictograma Mod avion pentru a dezactiva complet Bluetooth. Așteptați cel puțin zece secunde, apoi dezactivați Modul Avion pentru a reporni Bluetooth.

Notă: Deși puteți folosi și pictograma Bluetooth dedicată de pe panoul de control pentru a dezactiva Bluetooth, activarea Modului Avion asigură că hardware-ul Bluetooth de pe dispozitivul iOS este complet comutat oprit.
Deconectați/Asociați cu dispozitivul Bluetooth
Dacă activarea/dezactivarea Bluetooth nu a ajutat, atunci luați în considerare eliminarea dispozitivului Bluetooth (numai pe cele pe care le-ați conectat anterior) și reîmperecherea cu el încă o dată. Această acțiune scapă de anumite anomalii tehnice și ajută la stabilirea unei noi conexiuni la dispozitiv.
Lansați aplicația Setări, atingeți Bluetooth, apoi atingeți pictograma în formă de i de lângă dispozitivul în cauză. Pe ecranul următor, atingeți Uitați acest dispozitiv.

Cu condiția ca Bluetooth să fie activat pe dispozitivul cu care doriți să vă asociați, ar trebui să îl vedeți reaparând în secțiunea Alte dispozitive din Bluetooth din aplicația Setări. Urmați instrucțiunile de asociere pentru a vă reconecta la dispozitiv.
Resetați dispozitivul Bluetooth
Resetarea dispozitivului Bluetooth la care doriți să vă conectați este o altă tehnică viabilă pentru a remedia orice probleme de conexiune. Dar, deoarece procesul este drastic diferit de la dispozitiv la dispozitiv, trebuie să apelați la manualul de utilizare al gadgetului problematic dacă nu sunteți sigur cum să faceți asta.

Instalați actualizări de firmware
Anumite dispozitive necesită cele mai recente actualizări de firmware pentru a funcționa corect. Verificați dacă acesta este cazul dispozitivului Bluetooth în cauză și aplicați-le dacă sunt disponibile. Încă o dată, poate fi necesar să vă bazați pe manualul de utilizare al gadgetului pentru a afla cum să faceți acest lucru. După aceea, încercați să vă reconectați la iPhone sau iPad.
Resetați setările de rețea
Dacă ați urmat sfaturile de depanare de mai sus și încă nu ați reușit să vă conectați, atunci este posibil ca setările de rețea corupte să acționeze ca o piedică pe iPhone sau iPad. Prin urmare, resetarea lor ar trebui să vă ajute să începeți cu o nouă listă și să vă conectați la alte dispozitive Bluetooth fără probleme.
Avertizare: Resetarea setărilor de rețea șterge toate profilurile Wi-Fi salvate. Cu toate acestea, setările de date celulare sunt reaplicate automat după resetare.
Pentru a face acest lucru, atingeți General în aplicația Setări, atingeți Resetare și apoi apăsați Resetați setările rețelei. Introduceți parola când vi se solicită și atingeți Resetare pentru a confirma.

Dispozitivul dvs. iOS ar trebui să repornească în timpul procedurii de resetare. Odată ce ați revenit, încercați să vă asociați cu un dispozitiv Bluetooth. Cel mai probabil, lucrurile ar trebui să fie bine de acum încolo.
Timpurile în schimbare
Vremurile s-au schimbat și Bluetooth s-a îmbunătățit considerabil în consumul de energie. Prin urmare, să aveți Bluetooth activat în fundal nu este ceva de care trebuie să vă faceți griji. Este timpul ca o platformă mobilă majoră să elimine în sfârșit pictograma de stare Bluetooth. Sperăm că acest lucru ar trebui să ajute la eliminarea totală a miturilor fără temei care înconjoară Bluetooth.