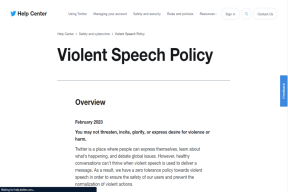Cum să pornești Windows 10 în modul de recuperare
Miscellanea / / November 28, 2021
Deci, ați actualizat recent la Windows 10 și au apărut unele probleme în sistemul dvs. Încercați să porniți Windows 10 în modul de recuperare, dar comanda rapidă F8cheie sau Tastele Fn + F8 nu lucra. Ești într-un murat? Nu-ți face griji! Există mai multe modalități de a face acest lucru, pe care le vom discuta astăzi. Dar, Ce este modul de recuperare? Modul de recuperare este un mod special în care Windows pornește atunci când se confruntă cu probleme critice de sistem. Acest lucru ajută procesorul să înțeleagă amploarea problemei și, astfel, ajută la depanarea. The utilizări principale ale modului de recuperare sunt enumerate mai jos:
- Permite depanarea – Deoarece puteți accesa modul Recuperare chiar și atunci când există programe malware sau viruși în sistem, vă permite să diagnosticați problema cu opțiunea Depanare.
- Salvează PC-ul de daune - Modul de recuperare acționează ca un apărător limitând daunele aduse sistemului dumneavoastră. Limitează utilizarea serviciilor și dispozitivelor și dezactivează driverele legate de hardware pentru a rezolva problema rapid. De exemplu, servicii precum autoexec.bat sau config.sys fișierele nu rulează în modul de recuperare.
- Remediază programele corupte – Modul de recuperare Windows 10 joacă un rol esențial în remedierea programelor defecte sau corupte în timpul repornirii sistemului.
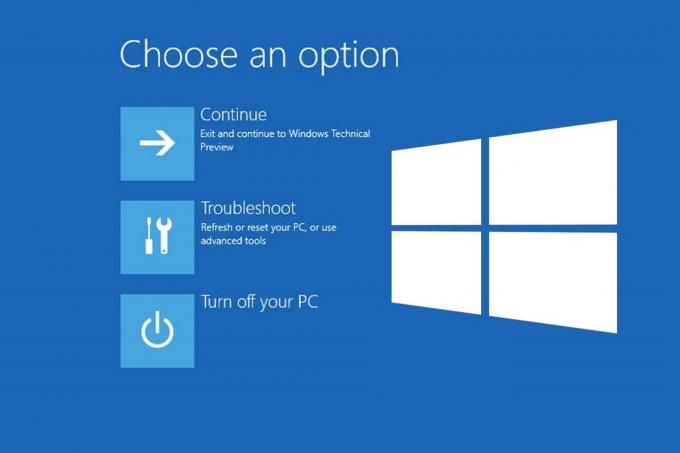
Cuprins
- Cum să pornești în modul de recuperare pe Windows 10
- Metoda 1: Apăsați tasta F11 în timpul pornirii sistemului
- Metoda 2: Apăsați tasta Shift în timp ce reporniți computerul.
- Metoda 3: Utilizați opțiunea de recuperare din Setări.
- Metoda 4: Rulați linia de comandă
- Metoda 5: Creați și utilizați unitatea USB de instalare Windows
Cum să pornești în modul de recuperare pe Windows 10
Înainte de a învăța cum să faceți acest lucru, este important să rețineți că Windows 10 poate porni automat în modul de recuperare atunci când se confruntă cu o problemă critică pentru sistem. În acest caz, porniți sistemul de câteva ori în mod normal înainte de a încerca să porniți din nou în modul Recuperare. Pentru a afla mai multe despre opțiunile de recuperare în Windows 8.1 sau 10 și Windows 11, Click aici.
Metoda 1: Apăsați tasta F11 în timpul pornirii sistemului
Acesta este cel mai simplu mod de a porni Windows 10 în modul de recuperare.
1. Click pe start meniul. Click pe Pictograma de putere > Repornire opțiunea de a reporni computerul.

2. Odată ce sistemul dvs. Windows începe să se pornească, apăsați tasta Tasta F11 pe tastatură.
Citește și:Ce este Windows 10 Boot Manager?
Metoda 2: Apăsați tasta Shift în timp ce reporniți computerul
Există mai multe moduri în care vă puteți forța sistemul să pornească modul de recuperare Windows 10. Încercați să accesați modul de recuperare din meniul Start folosind pașii de mai jos.
1. Navigheaza catre Start > Puterepictograma ca mai devreme.
2. Click pe Repornire în timp ce ține Tasta Shift.

Veți fi redirecționat către meniul de pornire de recuperare Windows 10. Acum, puteți alege opțiunile după alegerea dvs.
Notă: Mai jos sunt enumerați pașii pentru a accesa Setările avansate de recuperare.
3. Aici, dați clic pe Depanați, așa cum se arată.

4. Apoi, selectați Opțiuni avansate.
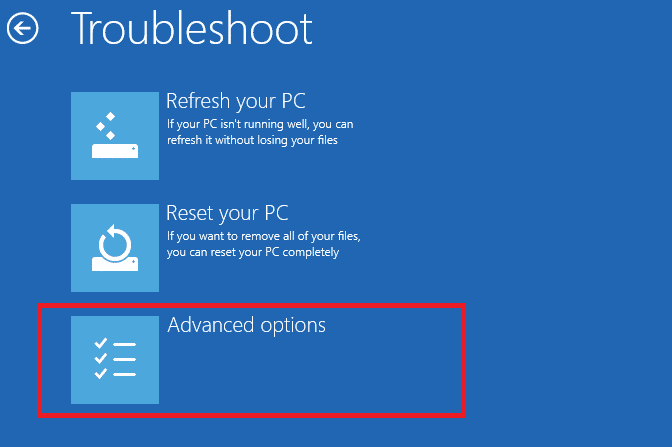
Metoda 3: Utilizați opțiunea de recuperare din Setări
Iată cum să accesați Modul de recuperare în Windows 10 folosind aplicația Setări:
1. Căutați și lansați Setări, după cum este ilustrat mai jos.
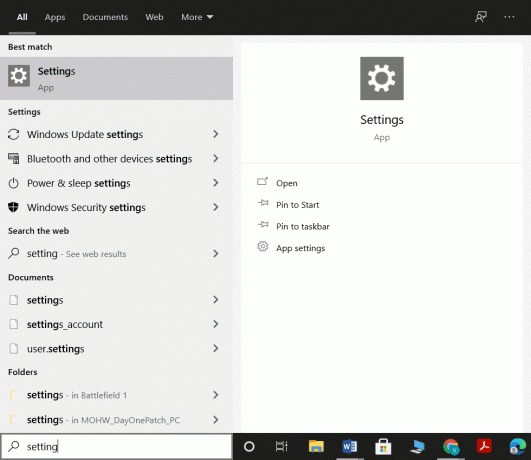
2. Click pe Actualizare și securitate, așa cum se arată.
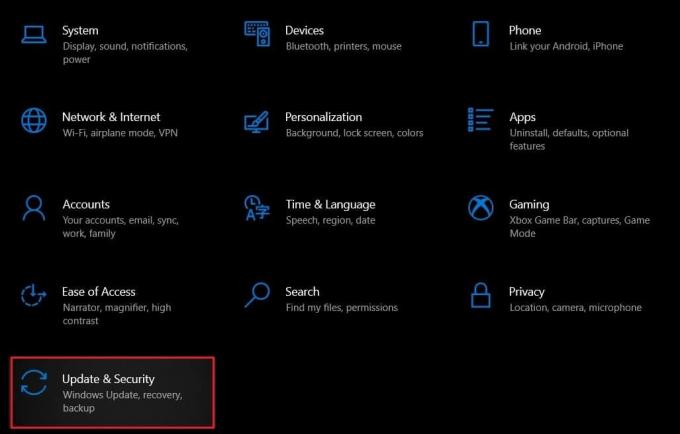
3. Click pe Recuperare din panoul din stânga și faceți clic pe Reporniți acum sub Pornire avansată în panoul din dreapta.

4. Veți fi navigat la Mediu de recuperare Windows, așa cum este prezentat mai jos. Procedați după cum este necesar.

Citește și:Cum să accesați opțiunile avansate de pornire în Windows 10
Metoda 4: Rulați linia de comandă
Puteți utiliza promptul de comandă pentru a porni Windows 10 în modul de recuperare, după cum urmează:
1. Lansa Prompt de comandă prin Bara de căutare Windows, așa cum se arată.
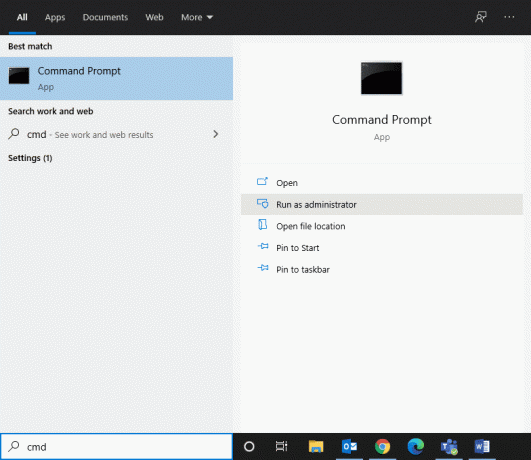
2. Tastați comanda: shutdown.exe /r /o și lovit introduce a executa.

3. Confirmați anunțul prompt Ești pe cale să fii deconectat pentru a continua în Windows RE.
Metoda 5: Creați și utilizați unitatea USB de instalare Windows
Dacă niciuna dintre metodele de mai sus nu a funcționat pentru dvs., atunci porniți computerul folosind o unitate USB de instalare Windows și accesați setarea de reparare, așa cum este explicat în această metodă.
Notă: Dacă nu aveți o unitate USB de instalare Windows, atunci trebuie să creați o unitate USB bootabilă pe alt computer. Citiți ghidul nostru pe Cum se creează medii de instalare Windows 10 cu Instrumentul de creare media aici.
1. Introduceți Unitate USB de instalare Windows în dispozitivul dvs.
2. Selectați următoarele câmpuri din opțiunile derulante oferite lângă fiecare:
- Limba de instalat
- Format oră și monedă
- Tastatura sau metoda de introducere
3. Apoi, faceți clic pe Următorul.
4. În Configurare Windows ecran, faceți clic pe Reparați computerul.
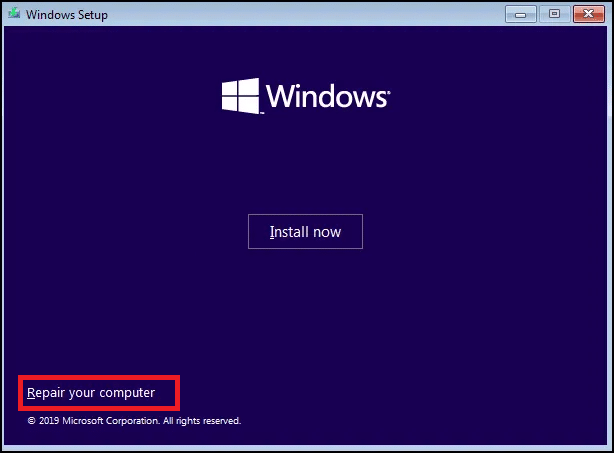
5. Veți fi redirecționat către ecranele albastre din meniul de pornire de recuperare Windows 10 ca mai devreme.
Recomandat:
- Cât de mult RAM este suficientă
- Cum se deblochează Windows 11
- Remediați dispozitivul USB necunoscut în Windows 10
- Cum să dezactivezi WiFi Direct în Windows 10
Recuperarea este esențială și viabilă din punct de vedere funcțional. În plus, există numeroase rute care pot fi folosite pentru a accesa aceleași. Sperăm că am oferit soluții complete cum să pornești Windows 10 în modul de recuperare. Dacă aveți întrebări sau sugestii, trimiteți-le în secțiunea de comentarii de mai jos.