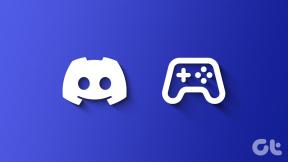Cum să creați și să personalizați tabele în Canva
Miscellanea / / November 29, 2021
În timp ce citirea unui tabel ar putea să nu fie la fel de captivantă precum analizarea unui diagramă sau un grafic, importanța lor în prezentarea informațiilor este inegalabilă. Dar să fim sinceri, tabelele pe care le creați în Microsoft Excel sau Google Sheet nu sunt nici pe departe atât de atractive, indiferent de ceea ce faceți. Din fericire, popularul instrument de proiectare grafică Canva vă poate ajuta să creați tabele care sunt atât atrăgătoare, cât și ușor de realizat.

Deoarece Canva nu oferă nicio opțiune sau un șablon pentru a crea un tabel, va trebui să desenați singur un tabel sau să editați unul dintre șabloane. Vă vom arăta cum să creați și să personalizați un tabel în Canva. Deci, să începem.
De asemenea, pe Guiding Tech
Cum să faci un tabel folosind elemente în Canva
Dacă doriți să creați un tabel cu diferite dimensiuni de celule și să-l personalizați în funcție de nevoile dvs., puteți deschide un șablon gol în Canva și desenați un tabel de la zero. Crede-mă, este mult mai ușor decât pare. Să vedem cum.
Pasul 1: Navigați la site-ul web Canva în browserul dvs. web și faceți clic pe butonul Creați un design pentru a alege dintre opțiunile sugerate. Alternativ, puteți încărca o imagine făcând clic pe opțiunea Editați fotografia.
Vizitați Canva

Pasul 2: Acum va apărea o fereastră de proiect. Comutați la fila Elemente din stânga dvs., sub Linii și forme, faceți clic pe forma liniei pentru ao utiliza.

Pasul 3: Utilizați butonul duplicat din dreapta sus pentru a crea copii ale liniei adăugate și mutați-le pentru a crea o formă închisă.
De asemenea, puteți utiliza bara de instrumente din partea de sus pentru a schimba tipul, culoarea, grosimea unei linii etc.

Pasul 4: Adăugați mai multe linii din fila Elemente pentru a desena coloane și rânduri în tabelul dvs.

Pasul 5: Odată ce tabelul este gata, faceți clic pe fila Text pentru a introduce date în el. Selectați dintre tipurile de text disponibile pentru a crea o casetă de text.
Alternativ, puteți apăsa și litera T de pe tastatură pentru a adăuga rapid o casetă de text.

Pasul 6: După ce adăugați caseta de text, mutați-o în celula în care doriți să scrieți. De asemenea, puteți redimensiona caseta de text astfel încât să se potrivească în interiorul celulei.
Editați textul din interiorul casetei de text și formatați-l folosind bara de instrumente de mai sus.

Repetați pasul de mai sus pentru a insera text în alte celule din tabel.
De asemenea, puteți utiliza pictograma de blocare din dreapta sus pentru a îngheța anumite elemente după ce le-ați adăugat. Astfel, puteți evita mutarea lor în timpul lucrului.

Și voila! Tabelul dvs. este gata și îl puteți descărca ca imagine, PDF sau GIF folosind butonul Descărcare din partea de sus.

Cum să faci un tabel folosind șabloane în Canva
Deși puteți desena cu ușurință un tabel în Canva, nu este metoda cea mai preferată atunci când aveți puțin timp. Deci, dacă doriți să faceți un tabel rapid, puteți utiliza unul dintre șabloanele sale ușor disponibile în Canva pentru a accelera procesul.
Acum Canva nu are multe șabloane dedicate pentru a crea tabele, dar puteți utiliza și edita unul dintre șabloanele de Calendar pentru a crea un tabel pentru dvs. Citiți mai departe pentru a afla cum.
Pasul 1: Navigați la site-ul web Canva și utilizați caseta de căutare din partea de sus pentru a căuta șabloane de Calendar.
Din rezultate, alegeți șablonul cel mai potrivit conform cerințelor dvs.

Pasul 2: Odată ce șablonul se deschide în fereastra proiectului, sunteți gata să editați fiecare aspect al acestuia, inclusiv text, linii, desene, culori și multe altele.

Selectați-l și faceți clic pe pictograma coș de gunoi din dreapta sus pentru a elimina un element nedorit.

Pasul 3: Apoi, puteți adăuga casete de text vizitând fila Text din stânga dvs. Alternativ, puteți edita și casetele de text existente în șablon.

Și iată-l. Tabelul dvs. este gata pentru a fi prezentat.
De asemenea, puteți modifica câteva lucruri în și în jurul mesei pentru a o face mai interesantă și mai distractiv de privit.
De asemenea, pe Guiding Tech
Cum să personalizați un tabel în Canva
După ce v-ați creat tabelul utilizând oricare dintre metodele de mai sus, Canva oferă și câteva opțiuni de personalizare pe care le puteți utiliza pentru a-și schimba fundalul, elementele, culorile și multe altele. Să vedem cum.
Redimensionați tabelul
Pentru a redimensiona un tabel, trebuie grupează toate elementele a mesei dvs. din Canva. Pentru a face acest lucru, apăsați Ctrl + A pentru a selecta toate liniile și casetele de text din șablonul dvs. Acum faceți clic pe butonul Grup din colțul din dreapta sus.

Selectați toate liniile și casetele de text. Apoi, mutați cursorul la margini pentru a redimensiona tabelul de acolo.

Schimba fundalul
Dacă doriți să schimbați fundalul tabelului față de original, puteți face clic pe pictograma de culoare din stânga sus și puteți alege dintre opțiunile disponibile din stânga.

Inserați elemente
Canva are, de asemenea, o bibliotecă extinsă de elemente distractive pe care le puteți adăuga la masa dvs. pentru a o face mai prezentabilă. Pentru a adăuga un element, faceți clic pe fila Elemente din stânga dvs., explorați biblioteca acestuia și faceți clic pe element pentru a-l adăuga.

Alternativ, puteți adăugați sigla dvs sau filigran prin inserarea lui ca imagine. Pentru a face acest lucru, navigați la fila Încărcări din stânga dvs. și faceți clic pe butonul Încărcare media pentru a încărca imaginea. Odată încărcat, faceți clic pe imagine pentru ao insera. De acolo, îl puteți muta, redimensiona și edita după cum credeți de cuviință.

Și iată-l. Un tabel complet personalizat în Canva este gata pentru partajare.
De asemenea, pe Guiding Tech
Masa ta este gata
Deși Canva nu oferă o modalitate simplă de a crea un tabel, este totuși posibil cu metodele de mai sus. În plus, cu instrumentele de personalizare și elementele oferite de Canva, aveți garanția că veți ajunge să creați un tabel care este mult mai bun decât unul în Foi de calcul sau Excel.