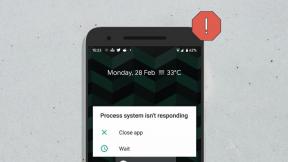Cum se activează virtualizarea pe Windows 10?
Miscellanea / / November 28, 2021
Există mai multe lucruri care fac din Windows 10 cea mai bună versiune de Windows care a existat vreodată. O astfel de caracteristică este suportul pentru virtualizarea hardware și, prin urmare, capacitatea de a crea mașini virtuale. Pentru cei care nu sunt conștienți și în termeni profani, virtualizarea este crearea unei instanțe virtuale a ceva (lista include un sistem de operare, un dispozitiv de stocare, un server de rețea etc.) pe același set de hardware. Crearea unei mașini virtuale permite utilizatorilor să testeze aplicații beta într-un mediu izolat, să utilizeze și să comute cu ușurință între două sisteme de operare diferite etc.
Deși virtualizarea este o caracteristică pentru care majoritatea utilizatorilor nu o folosesc, este dezactivată implicit pe Windows. Trebuie să îl activați manual din meniul BIOS și apoi instalați software-ul de virtualizare Windows (Hyper-V). În acest articol, vom acoperi toate micile detalii despre activarea virtualizării pe Windows 10 și, de asemenea, vă vom arăta cum să creați o mașină virtuală.

Cuprins
- Cum se activează virtualizarea pe Windows 10
- Cerințe pentru virtualizare
- Verificați dacă Virtualizarea este activată în BIOS/UEFI
- Activați virtualizarea în BIOS/UEFI
- 3 moduri de a activa Hyper-V în Windows 10
- Metoda 1: Activați Hyper-V din panoul de control
- Metoda 2: Activați Hyper-V folosind linia de comandă
- Metoda 3: Activați Hyper-V folosind Powershell
- Cum se creează o mașină virtuală folosind Hyper-V?
Cum se activează virtualizarea pe Windows 10
Cerințe pentru virtualizare
Virtualizarea hardware a fost introdusă pentru prima dată în Windows 8 și de atunci a evoluat pentru a include un număr mai mare de caracteristici, cum ar fi modul de sesiune îmbunătățit, grafică de înaltă fidelitate, redirecționare USB, Pornire securizată Linux, etc. în Windows 10. Deși, funcțiile de virtualizare mai bune și mai multe necesită, de asemenea, un sistem mai puternic. Mai jos este o listă de cerințe preliminare pe care trebuie să le posede computerul tău pentru a putea crea și rula o mașină virtuală.
1. Hyper-V este disponibil numai pe Windows 10 Proversiunile, Enterprise și Education. Dacă aveți Windows 10 Home și doriți să creați o mașină virtuală, va trebui să faceți upgrade la versiunea Pro. (Dacă nu sunteți sigur de versiunea dvs. de Windows, tastați învingător în bara de pornire a căutării sau rulați caseta de comandă și apăsați Enter.)
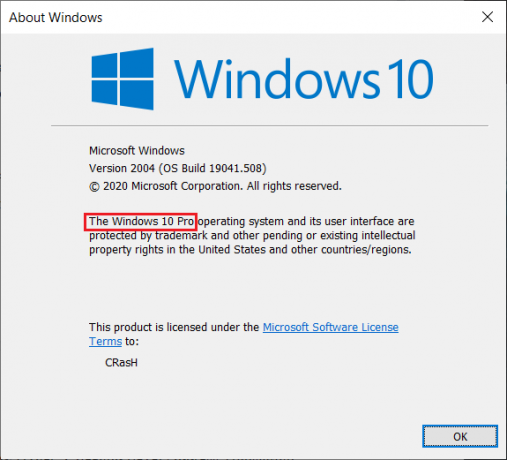
2. Computerul dvs. ar trebui să ruleze pe un procesor pe 64 de biți care acceptă SLAT (traducere de adrese de nivel secundar). Pentru a verifica același lucru, deschideți aplicația System Information și examinați System Type & Intrări de extensii de traducere a adresei de nivel al doilea Hyper-V.
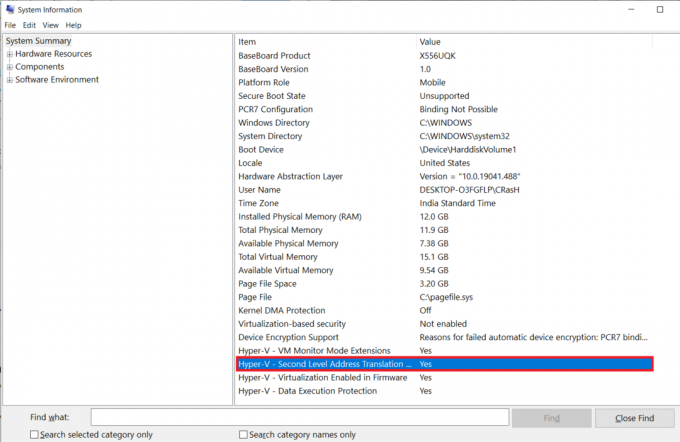
3. Un minim de 4 GB de memorie RAM de sistem ar trebui instalat, deși, a avea mai mult decât atât ar face o experiență mult mai lină.
4. De asemenea, ar trebui să existe suficient spațiu de stocare liber pentru a instala sistemul de operare dorit pe mașina virtuală.
Verificați dacă Virtualizarea este activată în BIOS/UEFI
Este posibil ca tehnologia de virtualizare să fie deja activată pe computerul dvs. Pentru a verifica dacă acesta este într-adevăr cazul, urmați pașii de mai jos.
1. Caută Prompt de comandă sau Powershell (oricare dintre ele funcționează) în bara de căutare și faceți clic pe Deschidere.

2. Tip systeminfo.exe și apăsați enter pentru a executa comanda. Poate dura câteva secunde pentru ca fereastra să adune toate informațiile despre sistem și să vi le afișeze.
3. Derulați prin informațiile afișate și încercați să localizați secțiunea Cerințe Hyper-V. Verificați starea pentru Virtualizare activată în firmware. Ar trebui, așa cum este evident, să citească Da dacă Virtualizarea este activată.
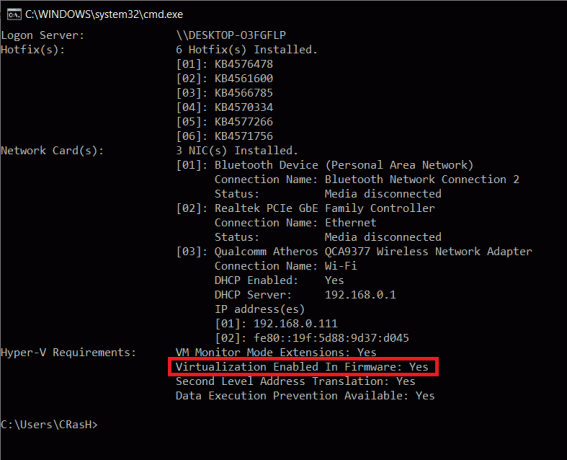
O altă modalitate de a verifica dacă virtualizarea este activată este să deschideți Windows Task Manager (Ctrl + Shift + Esc) și în fila Performanță, verificați starea acesteia (Asigurați-vă că CPU-ul computerului este selectat în stânga). Dacă virtualizarea nu este activată, mai întâi activați-l din meniul BIOS și apoi instalați Hyper-V pentru a crea mașini virtuale.

Activați virtualizarea în BIOS/UEFI
BIOS, software-ul care este responsabil pentru a se asigura că computerul pornește corect, gestionează, de asemenea, o serie de alte funcții avansate. După cum probabil ați ghicit, BIOS-ul conține și setările pentru a activa tehnologia de virtualizare pe computerul dumneavoastră cu Windows 10. Pentru a activa Hyper-V și a gestiona mașinile virtuale, va trebui mai întâi să activați virtualizarea în meniul BIOS.
Acum, software-ul BIOS diferă de la producător la producător și, de asemenea, modul de intrare (tasta BIOS) în meniul BIOS este diferit pentru fiecare. Cel mai simplu mod de a intra în BIOS este să apăsați în mod repetat una dintre următoarele taste (Tasta F1, F2, F3, F10, F12, Esc sau Ștergere) când pornește computerul. Dacă nu cunoașteți cheia BIOS specifică computerului dvs., urmați ghidul de mai jos și activați virtualizarea pe PC-ul cu Windows 10:
1. Deschis Setări Windows apăsând combinația de taste rapide Windows + I și faceți clic pe Actualizare și securitate.

2. Utilizând meniul de navigare din stânga, treceți la Recuperare pagina de setări.
3. Aici, faceți clic pe Reporniți acum butonul de sub Pornire avansată secțiune.

4. Pe ecranul de pornire avansată, faceți clic pe Depanați si intra Opțiuni avansate.
5. Acum, faceți clic pe Setări firmware UEFI și reporniți.
6. Locația exactă a setărilor de virtualizare sau tehnologie virtuală va fi diferită pentru fiecare producător. În meniul BIOS/UEFI, căutați fila Avansat sau Configurare, iar sub ea, activați virtualizarea.
3 moduri de a activa Hyper-V în Windows 10
Software-ul nativ hypervisor de la Microsoft se numește Hyper-V și vă permite să creați și să gestionați medii de computer virtuale, cunoscute și sub numele de mașini virtuale pe un singur server fizic. Hyper-V poate rula sisteme de operare virtual, împreună cu hard disk-uri și comutatoare de rețea. Utilizatorii avansați pot folosi chiar și Hyper-V pentru a virtualiza serverele.
În timp ce Hyper-V este încorporat pe toate computerele acceptate, trebuie să fie activat manual. Există exact 3 moduri de a instala Hyper-V pe Windows 10, toate acestea fiind explicate în detaliu mai jos.
Metoda 1: Activați Hyper-V din panoul de control
Aceasta este cea mai ușoară și mai simplă metodă, deoarece aveți o interfață grafică cu utilizatorul la dispoziție. Trebuie doar să navigați către destinația dorită și să bifați o căsuță.
1. Apăsați tasta Windows + R pentru a lansa caseta de comandă Run, tastați control sau panou de control în el și faceți clic pe OK pentru a deschide același lucru.

2. Cauta Programe si caracteristici în lista Toate elementele Panoului de control și faceți clic pe el. Poti modificați dimensiunea pictogramei la mic sau mare pentru a ușura căutarea articolului.

3. În fereastra Programe și caracteristici, faceți clic pe Rotiți Windows funcții activate sau dezactivate hyperlink prezent în stânga.
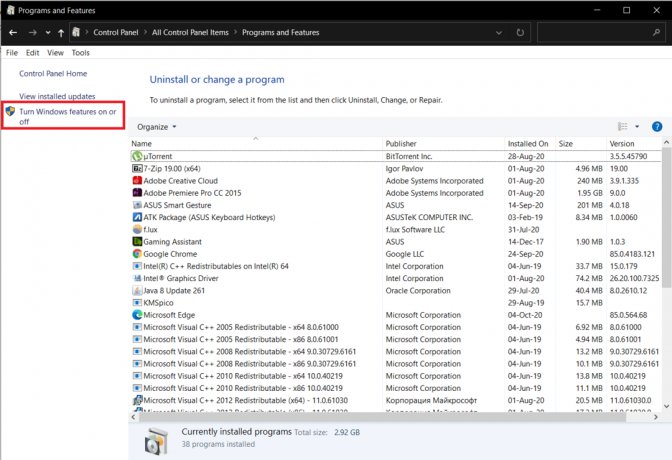
4. În cele din urmă, activați Virtualizarea bifând caseta de lângă Hyper-V și faceți clic pe Bine.
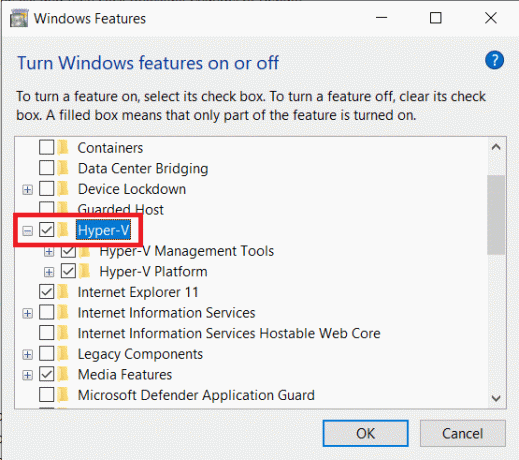
5. Windows va începe automat să descarce și să configureze toate fișierele necesare pentru a crea o mașină virtuală pe computer. După finalizarea procesului de descărcare, vi se va solicita să reporniți.
Click pe Reporniți acum pentru a reporni computerul imediat sau faceți clic pe Nu reporniți și reporniți manual mai târziu, după cum doriți. Virtualizarea va fi activată numai după repornire, așa că nu uitați să efectuați una.
Metoda 2: Activați Hyper-V folosind linia de comandă
O singură comandă este tot ce aveți nevoie pentru a activa și configura Hyper-V din promptul de comandă.
1. Tip Prompt de comandă în bara de căutare Start (tasta Windows + S), faceți clic dreapta pe rezultatul căutării și selectați Executare ca administrator.

Notă: Click pe da în fereastra pop-up Control cont utilizator care apare solicitând permisiunea de a permite programului să facă modificări în sistem.
2. În fereastra Prompt de comandă acum ridicată, tastați comanda de mai jos și apăsați pe Enter pentru a o executa.
Dism /online /Get-Features | găsiți „Microsoft-Hyper-V”
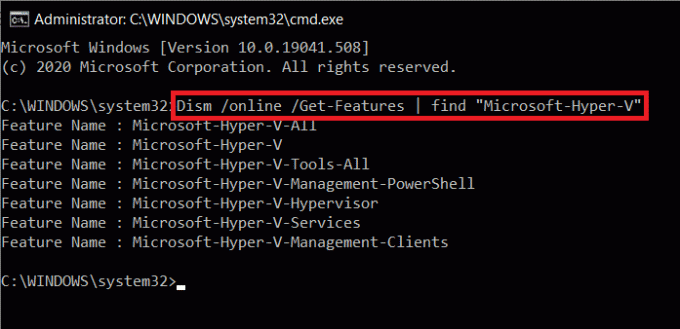
3. Veți primi acum o listă cu toate comenzile disponibile legate de Hyper-V. Pentru a instala toate caracteristicile Hyper-V, executați comanda
Dism /online /Enable-Feature /FeatureName: Microsoft-Hyper-V-All
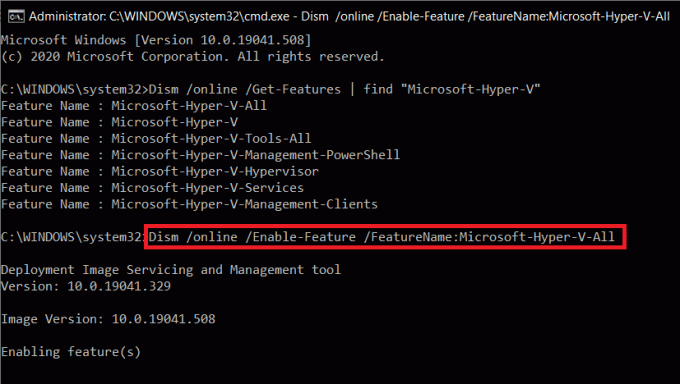
4. Toate funcțiile Hyper-V vor fi acum instalate, activate și configurate pentru utilizarea dvs. Pentru a finaliza procesul, este necesară repornirea computerului. Apăsați Y și apăsați enter pentru a reporni din promptul de comandă în sine.
Metoda 3: Activați Hyper-V folosind Powershell
Similar cu metoda anterioară, trebuie doar să executați o singură comandă într-o fereastră Powershell ridicată pentru a instala toate caracteristicile Hyper-V.
1. Similar cu promptul de comandă, Powershell trebuie, de asemenea, să fie lansat cu privilegii administrative pentru a activa Hyper-V. Apăsați tasta Windows + X (sau faceți clic dreapta pe butonul Start) și selectați Windows Powershell (Admin) din meniul utilizatorului cu putere.

2. Pentru a obține o listă cu toate comenzile și funcțiile Hyper-V disponibile, executați
Get-WindowsOptionalFeature -Online | Unde-Obiect {$_.FeatureName -cum ar fi „Hyper-V“}
3. Executați prima comandă din listă pentru a instala și a activa toate caracteristicile Hyper-V. Întreaga linie de comandă pentru aceeași este
Enable-WindowsOptionalFeature -Online -FeatureName Microsoft-Hyper-V -All
4. Apăsați Y și apăsați Enter pentru a reporni computerul și a activa Hyper-V.
Cum se creează o mașină virtuală folosind Hyper-V?
Acum că ați activat virtualizarea și ați configurat Hyper-V pe Windows 10, este timpul să folosiți tehnologia și să creați o mașină virtuală. Există mai multe moduri de a crea o mașină virtuală (Hyper-V Manager, PowerShell și Hyper-V Quick Create), dar cea mai ușoară este prin utilizarea aplicației Hyper-V Manager.
1. Deschis Panou de control folosind metoda preferată și faceți clic pe Instrumente administrative. De asemenea, puteți deschide același lucru (Instrumente administrative Windows) direct prin bara de căutare.

2. În următoarea fereastră de explorare, faceți dublu clic pe Manager Hyper-V.
3. O fereastră de manager Hyper-V se va deschide în curând. În stânga, veți găsi numele computerului dvs., selectați-l pentru a continua.
4. Acum, faceți clic pe Acțiune prezentă în partea de sus și selectați Nou, urmat de Virtual Machine.
5. Dacă doriți să creați o mașină virtuală cu cea mai simplă configurație, faceți clic direct pe butonul Finish din fereastra New Virtual Machine Wizard. Pe de altă parte, pentru a personaliza mașina virtuală, faceți clic pe Următorul și parcurgeți pașii individuali unul câte unul.
6. Veți găsi noua mașină virtuală în panoul din dreapta al ferestrei Hyper-V Manager. Opțiuni de pornire sau dezactivare, oprire, setări etc. va fi prezent și acolo.
Recomandat:
- 8 moduri de a deschide Windows Services Manager în Windows 10
- Cum să remediați Windows 10 care funcționează lent după actualizare
- 3 moduri de a partaja accesul la Wi-Fi fără a dezvălui parola
Deci așa poți activați virtualizarea și creați o mașină virtuală pe PC-ul cu Windows 10. Dacă vă este greu să înțelegeți oricare dintre pași, comentați mai jos și vă vom contacta cât de curând.