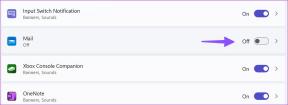Top 10 sfaturi pentru aplicația Samsung Gallery pentru a o folosi ca un profesionist
Miscellanea / / November 29, 2021
Toate telefoanele Android vin cu implicit Google Foto aplicația galerie. Deși este o ofertă capabilă de sine stătătoare, OEM-uri precum Samsung, OnePlus și Xiaomi își împachetează aplicația Galerie pentru a face lucrurile. Printre acestea, aplicația Samsung One UI Gallery iese în evidență cu o mulțime de editare, opțiuni de organizare și o integrare bună cu OneDrive. Citiți în continuare pentru a găsi cele mai bune sfaturi și trucuri pentru aplicația Samsung Gallery.

Aplicația Samsung Gallery este disponibilă pentru toate modelele Galaxy, pentru început. Puteți utiliza întotdeauna aplicația Google Foto una lângă alta. Trucurile de mai jos sunt de la One UI 3.0 bazat pe Android 11. Să începem.
De asemenea, pe Guiding Tech
1. Preferați o fotografie
Majoritatea telefoanelor Samsung de gamă medie până la high-end au un sistem de cameră capabil să înregistreze fotografii și videoclipuri. Sunt șanse să umpleți dispozitivul cu sute de mostre de cameră într-o perioadă scurtă.

Dacă întâmpinați dificultăți în navigarea printre ele, vă sfătuim să preferați o fotografie. Deschideți o fotografie și atingeți pictograma inimioară din colțul din stânga jos. Puteți accesa cu ușurință acele fotografii printr-un dosar separat Preferințe din aplicația Samsung Gallery.
2. Mutați fotografiile într-un dosar securizat
Cu Android 7.0 Nougat, Samsung a integrat Secure Folder pentru toate dispozitivele Galaxy. Un loc de muncă securizat și separat pentru a păstra fișiere, conținut media, contacte și e-mailuri sensibile și legate de muncă.

Vă puteți muta oricând fotografiile private într-un dosar securizat de pe dispozitivul Samsung. Deschideți fotografia și atingeți opțiunea cu trei puncte din colțul din dreapta jos. Selectați Mutare în dosarul securizat din următorul meniu, iar fotografia sau videoclipul dvs. va fi mutat în dosarul securizat.
3. Ascunde albumele
Ascunderea albumelor este un alt truc frumos pentru a păstra fotografiile și videoclipurile private departe de privirile indiscrete. În mod implicit, aplicația One UI Gallery prezintă fiecare folder disponibil pe dispozitiv. Puteți oricând să ascundeți un anumit dosar (să spunem folderul WhatsApp sau unul Twitter) din aplicația Galerie.


Treceți la secțiunea Albume din aplicația Galerie. Atingeți meniul cu trei puncte din colțul din dreapta sus și selectați opțiunea Ascundere albume. Dezactivați albumele pe care doriți să le ascundeți din meniul principal și sunteți gata.
4. Explorați integrarea OneDrive
Într-un parteneriat strâns cu Microsoft, Samsung a integrat aplicațiile și serviciile Microsoft în versiunea One UI 3.0. Samsung Tasks joacă bine Microsoft To-Do, Samsung Notes are o integrare perfectă cu Microsoft OneNote, iar aplicația Samsung Gallery are un proces de sincronizare directă cu OneDrive.

Deschideți aplicația Galerie pe dispozitivul dvs. Samsung. Accesați aplicația Setări și activați integrarea OneDrive cu Microsoft ID. Aceasta este o binecuvântare pentru cei care lucrează acasă cu desktop-uri Windows. Puteți vizualiza și accesa rapid toate fotografiile din aplicația Samsung Gallery pe ecranul mare.
De asemenea, pe Guiding Tech
5. Grupați imagini similare
Ați făcut clic accidental pe 10-12 imagini similare folosind butonul declanșator? Va fi nevoie de o cantitate bună de spațiu de stocare și de vizualizare pe dispozitiv. Samsung are un truc frumos în mânecă pentru a contracara problema.

Accesați secțiunea Imagini și atingeți pictograma pătrată din colțul din dreapta sus. Sistemul va grupa imagini similare și va elibera spațiul de vizionare pentru alții.
6. Convertiți fotografii și videoclipuri în timpul partajării
Nu orice smartphone este compatibil cu formatul de imagine HEIC și video HDR10+. Samsung știe despre incompatibilitate. Compania oferă o opțiune de a converti acele fotografii și videoclipuri în formatul universal acceptat.

Pur și simplu accesați Setările Galeriei și derulați în jos până în jos. Activați opțiunea Conversie video HEIC și HDR+ înainte de partajare, iar sistemul se va ocupa de procesul de conversie din partea lor.
7. Eliminați datele despre locație
Acesta este încă un alt truc de confidențialitate de la Samsung. În mod implicit, atunci când partajați o fotografie cu cealaltă persoană, aceasta va atașa detaliile locației cu fotografia.

Samsung vă permite să extrageți informațiile despre locație dintr-o fotografie înainte de a o partaja. Deschideți fotografia și atingeți pictograma de partajare. Activați opțiunea de eliminare a datelor despre locație și sunteți setat să le partajați altora.
8. Utilizați Smart View
Smart View este un supliment interesant de la Samsung. Puteți vizualiza rapid conținutul din aplicația Samsung Gallery pe dispozitivele acceptate. De exemplu, Smart View vă permite să oglindiți fotografia sau videoclipul de pe dispozitivul dvs. Samsung pe dispozitivul Galaxy al prietenului dvs. De asemenea, îl puteți vizualiza direct pe televizorul inteligent Samsung.

Deschideți orice fotografie și atingeți pictograma de redare din colțul din dreapta sus și vizualizați-le pe dispozitivele acceptate.
9. Căutare inteligentă Samsung
Ți-a plăcut acel recent patiserie din Pădurea Neagră? Pur și simplu deschideți fotografia și atingeți opțiunea de vizualizare din colțul din dreapta sus.


Sistemul va folosi meniul de căutare încorporat pentru a găsi rețete similare de prăjituri de pe platforma Pinterest. De asemenea, puteți căuta cărți și alte obiecte utilizând căutarea Amazon construită în aplicația Galerie.
10. Explorați opțiunile de editare
Aplicația One UI Gallery vine cu capabilități solide de editare a fotografiilor. Am fost atât de impresionați de numărul de opțiuni încât nu am avut niciodată nevoie de o aplicație de editare terță parte din Magazinul Google Play. Permiteți-ne să vă oferim un tur al opțiunilor de editare ale Samsung.


Deschideți orice aplicație și atingeți pictograma de editare din partea de jos. Puteți alege dintre zeci de filtre încorporate (chiar să le descărcați din magazinul de teme Galaxy), să adăugați autocolante, să picteze imagini și chiar să adăugați text. Veți fi uimit să vedeți o implementare de editare atentă aici.
De asemenea, pe Guiding Tech
Utilizați aplicația Samsung Gallery ca un profesionist
Parcurgeți trucurile de mai sus și începeți să utilizați aplicația Galerie pe dispozitivul dvs. Samsung ca un profesionist. Ne-a plăcut integrarea OneDrive, suplimentul Secure Folder și o organizare îngrijită folosind opțiunea de ascunde album.
Urmatorul: Samsung împarte One UI în două părți pentru telefoanele low-range și high-end. Citiți postarea de mai jos pentru a afla despre toate diferențele dintre One UI și One UI Core.