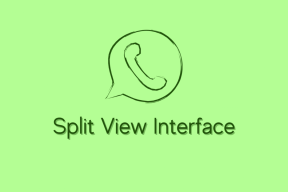Remediați conexiunea wireless a Mac-ului cu aceste caracteristici ascunse
Miscellanea / / November 29, 2021
Pot exista multe motive pentru care Mac-ul are probleme la conectarea la o rețea fără fir. Pentru a ajuta în aceste situații, Apple include câteva instrumente de bază de depanare wireless în meniul Aeroport. Magia este în cheia de opțiuni.

Informații detaliate de conectare cu cheia de opțiune
Pentru a afla toate detaliile despre conexiunea dvs. wireless actuală, țineți apăsată tasta opțiune și selectați Aeroport pictograma din bara de meniu. De la început, Apple vă spune toate detaliile despre rețea și despre modul în care sunteți conectat la Internet. Unele dintre informațiile cheie includ:
- Adresă IP: aveți una sau este o adresă IP auto-atribuită?
- Adresa routerului: odată ce aveți acea adresă, vă puteți testa conexiunea la router?
- Internet: Puteți ajunge la Internet de aici sau problema este la router?

Doriți să vă deconectați de la acea rețea: Nu este nevoie să dezactivați Wi-Fi, doar alegeți Deconectat din același meniu.
Aplicația de diagnosticare fără fir de la Apple este ascunsă
Apple include o grămadă de utilități în Mac OS și de obicei le pune în folderul Utilități din Aplicații. Câteva sunt însă ascunse în /System/CoreServices/Applications pliant. Din fericire, aplicația Wireless Diagnostics este disponibilă și din meniul Airport wireless atunci când țineți apăsată tasta de opțiuni.
Salvați un pas: Dacă utilizați des această aplicație, trageți un alias al acesteia pe desktop.
Un control înainte de a începe
Când deschideți prima aplicație, aceasta dorește să vă testeze conexiunea la rețea. Vă veți pierde conexiunea pentru un minut, așa că închideți orice lucru la care lucrați. Testul este opțional, dar nu închideți fereastra. Când închideți fereastra de introducere, aplicația se închide.

Căutați această opțiune în Windows? Este acolo așa consultați ghidul nostru asupra modului de utilizare.
După ce rulează un test, va raporta o problemă și va sugera o remediere sau va spune că totul funcționează conform așteptărilor.

Pentru a vedea detaliile conexiunii dvs., selectați Continuați cu rezumatul. O caracteristică plăcută adăugată de Apple la această aplicație este un mecanism de înregistrare. Acest lucru este la îndemână dacă urmăriți diferite setări în router sau diferite locații din casă sau birou.

Aplicația adună toate aceste informații într-un raport de diagnostic pe care îl pune pe desktop, împreună cu orice sugestii care ar îmbunătăți conexiunea. Raportul de diagnosticare comprimat conține informații tehnice pe care le poate folosi un inginer de rețea experimentat. Pentru noi ceilalți, sugestiile Apple bazate pe diagnostice sunt cele mai utile.
Ați uitat parola wireless? Din păcate, acest utilitar nu va ajuta, dar acest ghid voi.
Instrumente detaliate din meniul fereastră
Apple ascunde unele dintre cele mai bune funcții și mai profund în această aplicație. Nu uitați să nu închideți fereastra Asistent (prima opțiune), altfel aplicația se închide.
Nu există suficiente informații aici? Verifică unele aplicații pentru Mac și iOS pentru depanare avansată.
Info

Acestea sunt câteva dintre detaliile enumerate atunci când țineți apăsată tasta de opțiuni, dar mai aveți câteva informații aici. The Info listează DNS-ul la care sunteți conectat și tipul de conexiune fără fir, cum ar fi 802.11n.
Bușteni
Acestea sunt același tip de jurnale pe care le creează Wireless Diagnostics. Nu prea folosește utilizatorul obișnuit de Mac. Acestea sunt jurnalele pe care le-ați trimite unei persoane de asistență atunci când aveți o problemă.
Scanează

Această caracteristică analizează toate rețelele wireless pe care le vede și se uită la modul în care vă puteți conecta la ele. În zonele aglomerate, aceste detalii vă ajută să găsiți cel mai bun router la care să vă conectați. Dacă configurați singur un router, această funcție vă permite să găsiți canalul cel mai puțin aglomerat.
Probleme la conectarea iPhone-ului la Wi-Fi? Avem câteva sfaturi acoperite doar pentru cei care o fac.
Performanţă

Aici ajungem la lucrurile bune. Dacă nu sunteți sigur ce este în neregulă cu conexiunea dvs., aici veți găsi detaliile de care aveți nevoie pentru a vă rezolva problema. Păstrați această funcție deschisă pe măsură ce vă deplasați în diferite zone. Căutați cel mai bun semnal de calitate cu cel mai mic zgomot sub semnal. Această zonă este, de asemenea, partea din Wireless Diagnostics pe care o utilizați pentru a găsi locul ideal pentru routerul dvs. Schimbați setarea sau locația unui router și vedeți cum a schimbat performanța.
Scanare finalizată
Aceste caracteristici nu vă vor rezolva problemele wireless, dar vă vor oferi câteva informații pentru a le rezolva singur. Dacă acest lucru nu funcționează, vă permite să lucrați cu un tehnician de asistență pentru a afla ce este în neregulă.