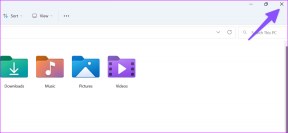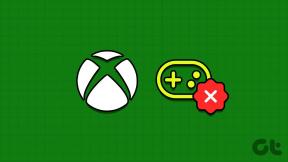Cum să transferați dosarul securizat Samsung pe un telefon nou
Miscellanea / / November 29, 2021
Dacă aveți un smartphone Samsung și doriți să vă păstrați fotografiile și fișierele private, atunci Folder securizat este poate una dintre cele mai ușoare modalități de a le ascunde. Pe lângă ascunderea fișierelor, acestea sunt, de asemenea, criptate, asigurându-se că puteți accesa fișierele. Dar ce se întâmplă când treci la un nou telefon Samsung? Cum transferi fișierele pe noul telefon?

Ei bine, pe asta ne vom concentra în această postare astăzi, deoarece vă arătăm cum să transferați conținutul folderului Samsung Secure pe noul dvs. telefon.
Dar înainte de a trece la asta, permiteți-ne să vă spunem câteva limitări.
În vremurile bune, restaurarea fișierelor și aplicațiilor vechi pe un telefon nou era destul de simplă. A trebuit să faceți o copie de rezervă a fișierelor vechi și apoi să restaurați acea copie de rezervă pe noul telefon. Simplu ca buna ziua.
Recent, Samsung a eliminat opțiunea de backup fișierele, aplicațiile și folderele dvs. în Secure Folder după ce au fost detectate câteva defecte în unele aplicații Samsung preinstalate, inclusiv Secure Folder.
În timp ce opțiunea de backup nativă este absentă, va trebui să mergem pe vechea rută, de unde vom restaura conținutul folderului securizat în spațiul principal și apoi continuați procesul de transfer de la Acolo.
Notă: fișierele dvs. nu vor mai rămâne criptate în timpul în care rămân în afara folderului securizat.
Dacă sunteți de acord cu fișierele care rămân într-un spațiu necriptat pentru timpul necesar pentru a transfera conținutul, citiți mai departe pentru a afla cum să continuați cu întreaga operațiune.
De asemenea, pe Guiding Tech
Cum să mutați elementele din folderul securizat
Pasul 1: Deschideți dosarul securizat de pe telefon și atingeți Galerie. Selectați toate fotografiile pe care doriți să le mutați pe noul telefon și atingeți Mai multe.

Pasul 2: Apoi selectați Mutare din folderul securizat.

Faceți același lucru pentru toate celelalte fișiere. Procesul este în mare parte același. Pur și simplu selectați elementele, apăsați pe Mai multe și selectați Mutare din dosarul securizat.
Odată ce toate fișierele s-au mutat într-un loc nou, există două moduri de a proceda.
Metoda 1: Copiere de rezervă simplă
Pasul 1: Accesați Setări > Conturi și copie de rezervă și selectați Copiere de rezervă a datelor.

Acum, veți avea două opțiuni: backup Samsung Cloud și Copiere de rezervă Google Drive. Selectați oricare dintre preferințe și, odată terminat, lăsați copia de rezervă să se finalizeze.

Pasul 2: Pe celălalt telefon Samsung, accesați Setări > Conturi și backup și selectați Restaurare date.
Cu această metodă, faci pur și simplu un general copie de rezervă a tuturor datelor dvs. în contul dvs. Samsung. Aceste date vor avea toate aplicațiile, fișierele și folderele dvs.
Destul de evident, va trebui să vă înscrieți folosind același cont Samsung pe ambele telefoane.
Cel mai simplu mod este să folosești Smart Switch. Folosind aceasta, puteți transfera cu ușurință conținut de pe un dispozitiv Samsung mai vechi.
Metoda 2: Zip și copia de rezervă a fișierelor individuale
Dacă nu doriți să treceți prin traseul generic, modalitatea ideală de a proceda ar fi să selectați fișierele individuale și să le arhivați.

Una dintre cele mai bune aplicații pentru a arhiva fișiere pe Android este RAR. RAR este de la aceiași băieți care ne-au dat Winrar. Partea bună este că vă permite să criptați și să vă protejați cu parolă fișierele. Este o aplicație gratuită. Cu toate acestea, puteți alege să donați dacă sunteți mulțumit de serviciu.
Obțineți RAR
Desigur, RAR are nevoie de permisiuni Toate fișierele, deoarece se ocupă de operațiunile cu fișiere.
Pasul 1: Odată ce RAR este instalat, deschideți aplicația și mergeți la folderul pe care doriți să îl comprimați.


În cazul nostru, avem doar fotografii și capturi de ecran de care avem grijă. După ce fotografiile au fost selectate, atingeți pictograma Plus din partea de sus.
Pasul 2: Setați numele Arhivei. Apoi, atingeți opțiunea Set Password pentru a seta bine parola.

Acum, tot ce trebuie să faceți este să apăsați pe butonul Ok pentru a crea fișierul RAR. Selectați opțiunea Ștergere fișiere dacă doriți ca fișierele să fie eliminate după crearea folderului RAR.
În mod implicit, va crea un fișier RAR în aceeași locație a folderului.

RAR oferă opțiunea de a crea atât fișiere RAR, cât și fișiere ZIP. Cu toate acestea, conform producătorilor, primul oferă un raport de compresie, recuperare de date și criptare mai bun.
Pasul 3: Odată ce RAR-ul a fost creat, deschideți Google Drive și selectați pictograma Plus > Încărcare > Fișierele mele > Stocare internă. De acolo, mergeți la locația în care ați creat folderul RAR și apăsați pe Încărcare.


Odată ce încărcarea este completă, tot ce trebuie să faceți este să descărcați același lucru pe celălalt smartphone și să îl dezarhivați. Desigur, veți avea nevoie de RAR și pe celălalt telefon.
Și așa cum ați ghicit, mutați-le individual în Folderul securizat.
Porniți mișcarea
Metoda menționată mai sus este fezabilă pentru fișiere, foldere și fotografii. Cu toate acestea, când vine vorba de mutarea aplicațiilor, cea mai bună modalitate ar fi să instalați noua copie și apoi să o mutați înapoi în folderul Secure, mai degrabă decât această metodă lungă.