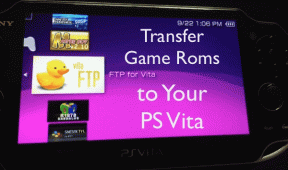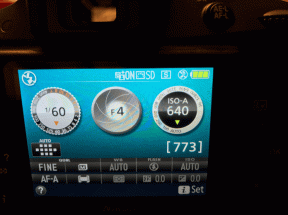Cum se creează o unitate USB nesupravegheată pentru Windows 10
Miscellanea / / November 29, 2021
Să recunoaștem, cu toții urâm să ne formatăm computerele și reinstalați Windows chiar și atunci când știm, este ultima soluție pentru a rezolva probleme persistente. Unii nu le plac consecințele instalarea driverelor și configurarea software-ului. Dar celor mai mulți dintre noi nu le place să treacă prin întregul proces de instalare și să răspundă la întrebări precum numele dvs., limba preferată, unitatea de instalare etc.

Aceste răspunsuri sunt de obicei aceleași tot timpul și dacă ar exista o modalitate de a vă înregistra pașii prima când instalați Windows și îl repetați în viitor, ar putea economisi mult timp productiv. Din fericire, există o cale de ieșire în astfel de situații și aceasta este prin crearea unui disc de instalare nesupravegheat. Procesul este destul de simplu. Deci haideți să aruncăm o privire.
Smecheria
Vom genera un fișier numit Autounattend.xml care conține răspunsuri la toate întrebările pe care instalarea Windows 10 le adresează utilizatorului și urmează să o salveze pe discul de instalare. Deci, ideea este că fișierul va răspunde automat la toate aceste întrebări pentru vrăjitorul de configurare și vă va ține liber pe tot parcursul procesului.

Există o mulțime de resurse online de unde puteți descărca aceste fișiere XML nesupravegheate. Dar ți-aș recomanda să-ți creezi propriul tău.
Se creează fișierul unattended.xml
Există un instrument online numit Windows Answer File Generator care vă poate ajuta cu sarcina la îndemână. Practic, instrumentul web vă va cere să răspundeți la toate întrebările care vi se pun în timpul instalării Windows și apoi să generați fișierul XML pe baza acestuia.
Primele câteva secțiuni, adică setările generale și regionale, sunt destul de ușor de răspuns și motivul pentru care insist să creez un fișier XML personal.

Setările partiției este modulul căruia ar trebui să-i acordați toată atenția. Dacă intenționați să ștergeți întregul HDD și să începeți din nou, ștergeți partiția și instalați pe discul 0. Selectați Fără ștergere dacă doriți să păstrați datele de pe hard disk.

Avertizare: Vă rugăm să fiți foarte atenți când lucrați cu setările partiției. Mereu faceți o copie de rezervă a datelor dvs pentru că nu ne asumăm responsabilitatea dacă i se întâmplă ceva.
În cele din urmă, configurați setările contului de utilizator și sunteți gata să descărcați fișierul XML. Toate modificările pe care le-ați făcut până acum au fost configurate automat în fișierul XML. Numele fișierului ar trebui să fie „Autounattend.xml” fără ghilimele.

Crearea mass-media
Puteți crea mediul Windows 10 folosind Instrument de creare USB Windows. Puteți primi ajutor de la unul dintre articolele noastre anterioare. După ce ați creat unitatea USB pentru Windows 10, plasați fișierul Autounattend.xml la rădăcina unității USB și ați terminat.
Asta e tot
Tot ce trebuie să faceți acum este să conectați unitatea USB și să porniți de pe ea. Windows 10 va fi instalat automat pe computer în timp ce vă ocupați de alte lucrări importante. Dacă doriți să creați un DVD bootabil, va trebui să editați fișierul ISO folosind instrumentul pe care l-ați folosi pentru a-l arde și sigur că este puțin complicat. Dar cine folosește un DVD în zilele noastre? USB este mult prea flexibil și mai rapid.