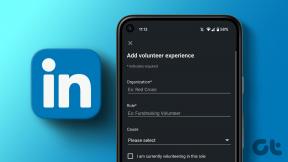Cum se remediază iconițele cache în Windows 10
Miscellanea / / November 28, 2021
Cum să reparați cache-ul pictogramelor în Windows 10: Cache-ul pictogramelor este un loc de stocare în care pictogramele care sunt utilizate de documentele și programele Windows sunt stocate pentru un acces mai rapid, mai degrabă decât să le încarce de fiecare dată când sunt necesare. Dacă există o problemă cu pictogramele de pe computer, repararea sau reconstruirea memoriei cache a pictogramelor va rezolva cu siguranță problema.
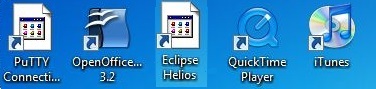
Uneori, când actualizați o aplicație, iar aplicația actualizată are o pictogramă nouă, dar, în schimb, vedeți aceeași pictogramă veche pentru acea aplicație sau vedeți o pictogramă distrusă înseamnă că memoria cache a pictogramelor Windows a fost coruptă și este timpul să reparați pictograma cache.
Cuprins
- Cum funcționează Icon Cache?
- Cum se remediază iconițele cache în Windows 10
Cum funcționează Icon Cache?
Înainte de a învăța Cum să reparați iconițele cache în Windows 10, trebuie să fiți mai întâi conștienți de modul în care funcționează memoria cache a pictogramelor, astfel încât pictogramele sunt peste tot în Windows și nevoia de a prelua toate imaginile pictogramelor de pe hard disk de fiecare dată când sunt necesare poate consuma o mulțime de resurse Windows, acolo unde pașii din memoria cache a pictogramelor în. Windows păstrează o copie a tuturor pictogramelor de acolo, care sunt ușor accesibile, ori de câte ori Windows are nevoie de un pictogramă, pur și simplu preia pictograma din memoria cache a pictogramelor în loc să o preia din cea reală aplicarea.
Ori de câte ori închideți sau reporniți computerul, cache-ul pictogramelor scrie acest cache într-un fișier ascuns, astfel încât să nu fie nevoie să reîncarce toate acele pictograme mai târziu.
Unde este stocată cache-ul pictogramelor?
Toate informațiile de mai sus sunt stocate într-un fișier de bază de date numit IconCache.db și în Windows Vista și Windows 7, fișierul cache cu pictograme se află în:
C:\Utilizatori\\AppData\Local\IconCache.db NOTĂ: A inlocui cu numele de utilizator real al contului tău Windows.

În Windows 8 și 10, fișierul cache al pictogramelor este, de asemenea, localizat în aceeași locație ca mai sus, dar Windows nu le folosește pentru a stoca cacheul pictogramelor. În Windows 8 și 10, fișierul cache cu pictograme se află în:
C:\Utilizatori\\AppData\Local\Microsoft\Windows\Explorer NOTĂ: A inlocui cu numele de utilizator real al contului tău Windows.
În acest folder, veți găsi o serie de fișiere cache cu pictograme și anume:
- iconcache_16.db
- iconcache_32.db
- iconcache_48.db
- iconcache_96.db
- iconcache_256.db
- iconcache_768.db
- iconcache_1280.db
- iconcache_1920.db
- iconcache_2560.db
- iconcache_custom_stream.db
- iconcache_exif.db
- iconcache_idx.db
- iconcache_sr.db
- iconcache_wide.db
- iconcache_wide_alternate.db
Pentru a repara memoria cache a pictogramelor, trebuie să ștergeți toate fișierele cache a pictogramelor, dar nu este simplu, deoarece poate suna, deoarece în mod normal nu puteți ștergeți-le apăsând pe ștergere, deoarece aceste fișiere sunt încă folosite de Explorer, deci nu le puteți șterge, dar hei, există întotdeauna un cale.
Cum se remediază iconițele cache în Windows 10
1. Deschideți File Explorer și accesați următorul folder:
C:\Utilizatori\
NOTĂ: A inlocui

2. În Opțiuni folder, selectați “Arată fișierele ascunse", foldere și unități și debifați „Ascundeți fișierele de sistem de operare protejate.“

3. După aceasta, veți putea vedea Datele aplicatiei pliant.
4. Apăsați și mențineți apăsat "Schimb" tasta și faceți clic dreapta pe folderul Explorer, apoi selectați „Deschideți fereastra de comandă aici.“
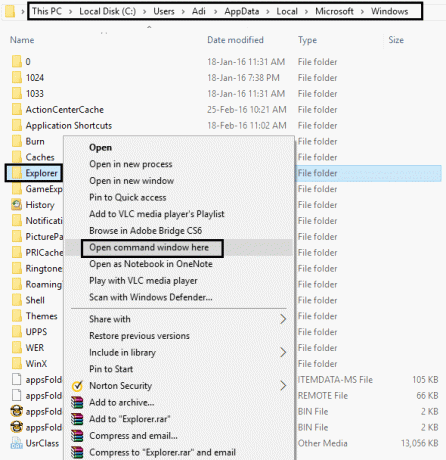
5. O fereastră de prompt de comandă se va deschide pe acea cale:
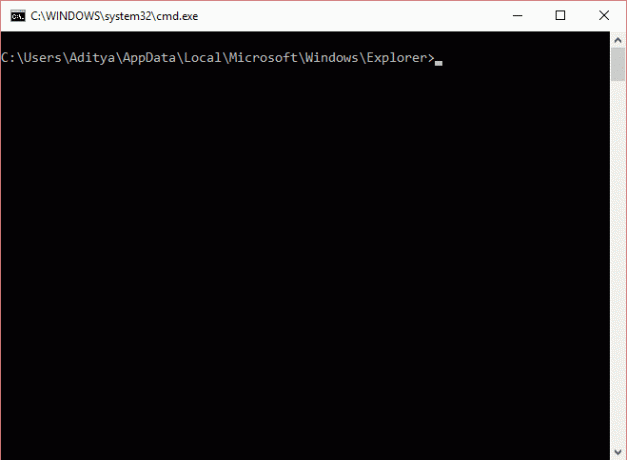
6. Tip comanda dir în promptul de comandă pentru a vă asigura că vă aflați într-un folder corect și ar trebui să puteți vedea iconcache și thumbcache fisiere:
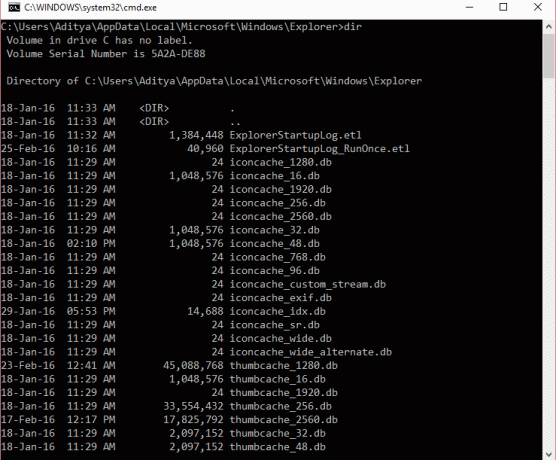
7. Faceți clic dreapta pe bara de activități Windows și alegeți „Manager de activități”.

8. Faceți clic dreapta pe „Windows Explorer” și alegeți ”Încheiați sarcina” acest lucru va face ca desktopul și exploratorul să dispară. Ieșiți din Task Manager și ar trebui să rămâneți doar cu o fereastră de prompt de comandă, dar asigurați-vă că nu rulează nicio altă aplicație cu ea.
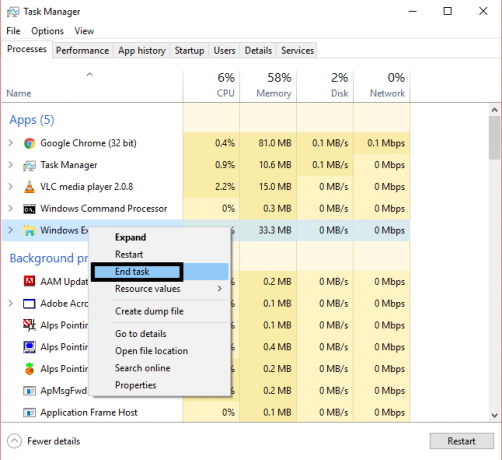
9. În fereastra promptului de comandă, tastați următoarea comandă și apăsați Enter pentru a șterge toate fișierele cache cu pictograme:
del iconcache*
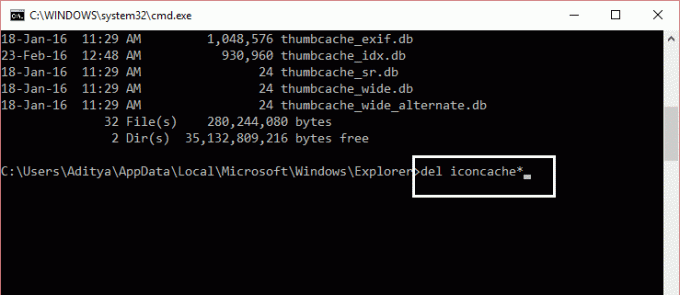
10. Rulați din nou comanda dir pentru a verifica lista de fișiere rămase și dacă mai sunt câteva fișiere cache cu pictograme, înseamnă unele aplicația încă rulează, așa că trebuie să închideți aplicația prin bara de activități și să repetați procedura din nou.
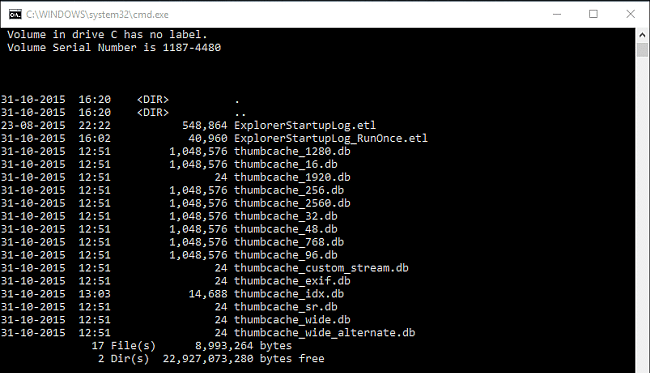
11. Acum deconectați-vă de pe computer apăsând Ctrl+Alt+Del și alegeți "Sign out.“ Conectați-vă din nou și orice pictograme corupte sau lipsă ar trebui să fie reparate.
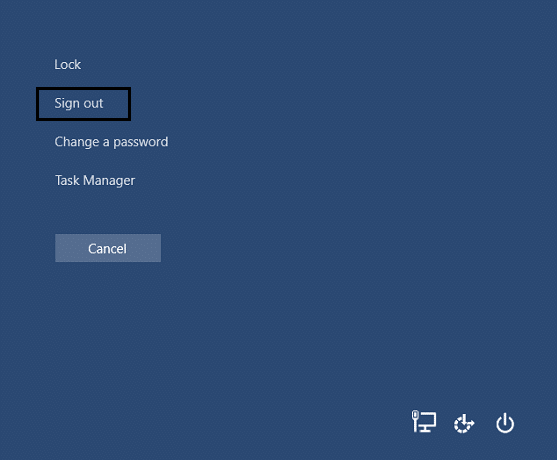
Ați putea dori, de asemenea:
- Avertisment de remediere a memoriei reduse a computerului
- Cum să remediați eroarea de memorie fără memorie în Windows 10
- Cum să remediați MMC nu a putut crea snap-in-ul
- Cum să remediați COM Surrogate nu mai funcționează
Asta ai învățat cu succes Cum se remediază iconițele cache în Windows 10 și până acum problemele cu cache-ul pictogramelor au fost rezolvate. Amintiți-vă că această metodă nu va rezolva problemele cu miniatura, pentru asta accesați aici. Dacă mai aveți îndoieli sau întrebări cu privire la ceva, nu ezitați să comentați și să ne anunțați.