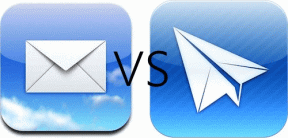Cum să atribuiți o co-gazdă în Zoom pe Windows și Android
Miscellanea / / November 29, 2021
Apelurile Zoom au devenit noul normal în lumea de astăzi a pandemiei, în special pentru utilizatorii care găzduiesc întâlniri în mod regulat. Toate întâlnirile, cursurile sau chiar apelurile regulate se fac prin Zoom. Cu toate acestea, atunci când găzduiți o conferință, un webinar sau un alt tip de eveniment virtual, este posibil să aveți nevoie de o mână de ajutor pentru a le gestiona fără probleme.

Într-o Întâlnire cu zoom, mai ales când implică mulți participanți, devine o sarcină grea pentru gazdă să gestioneze pe toată lumea. Aici intervine opțiunea de a fi co-gazdă. Având gazde suplimentare pentru o întâlnire, puteți menține întâlnirea organizată și vă puteți concentra pe agenda întâlnirii.
Aplicația Zoom are o funcție pentru a atribui co-gazdă pentru o întâlnire pentru astfel de scenarii. Vă vom arăta cum să atribuiți o co-gazdă în Zoom pe Windows și Android. Acestea fiind spuse, haideți să intrăm direct în articolul în sine.
Cine este co-gazdă
Înainte de a continua și de a analiza pașii pentru a atribui o co-gazdă în Zoom pe dispozitivele Windows și Android, să înțelegem mai întâi cine este co-gazdă.
Puteți privi o co-gazdă ca pe o mână de ajutor suplimentară pentru o întâlnire. Puteți atribui controalele administrative și alte privilegii de găzduire unui alt utilizator pentru a lua de la umeri povara gestionării unei întâlniri.
Controalele pot fi orice, de la gestionarea participanților la întâlnire sau pornirea/oprirea înregistrării. În prezent, puteți seta sau aloca oricâte co-gazdă doriți pentru o întâlnire sau un webinar.

A face pe cineva co-gazdă vine cu unele beneficii și limitări
Beneficiile atribuirii unui co-gazdă
Puteți face mai multe sarcini și vă puteți concentra pe agenda întâlnirii. Între timp, co-gazdă poate gestiona și ajuta alți participanți la întâlnire. Deși alegeți co-gazde, încă aveți controlul pentru a participa la întâlnire și pentru a o încheia.
Limitările unui co-gazdă
Co-gazdele nu pot schimba gazda sau alege alte co-gazde. De asemenea, co-gazdele nu pot începe subtitrări sau streaming live. Similar, co-gazdarii nu pot încheia întâlnirile pentru toți participanții sau nu pot începe o sală de așteptare.
Cerințe preliminare
Mai întâi trebuie să activați funcția de co-gazdă pe contul dvs. Zoom înainte de a putea atribui rolul în timpul unei întâlniri Zoom. Un punct important de remarcat aici este că această caracteristică este disponibilă numai în versiunea plătită a contului Zoom.

Deși versiunea gratuită are multe caracteristici proprii, la sfârșitul zilei, acestea sunt de bază. Există mai multe avantaje disponibile pe versiunea plătită a unui cont Zoom, cum ar fi alocarea unui co-gazdă. Deci, trebuie să faceți upgrade la versiunea Pro sau o versiune superioară pentru a utiliza funcția de co-gazdă.
Cum să activați Co-Host pe contul Zoom
Iată pașii pe care trebuie să-i urmezi pe contul tău Zoom pentru a activa funcția de co-gazdă.
Pasul 1: Mergeți pe site-ul web Zoom din browser și conectați-vă cu datele dvs. de conectare Zoom.
Vizitați site-ul Zoom
Pasul 2: Faceți clic pe butonul CONTUL MEU situat în colțul din dreapta sus al site-ului Zoom.

Pasul 3: Veți vedea mai multe opțiuni în panoul din stânga. Faceți clic pe Setări.

Pasul 4: Faceți clic pe opțiunea În întâlnire (de bază) și căutați opțiunea Co-gazdă și activați comutatorul.

După ce activați funcția Co-gazdă pe contul dvs. Zoom, puteți aloca o co-gazdă în timpul unei întâlniri.
Cum să atribuiți un co-gazdă în Zoom pe Windows
Iată cum puteți aloca un co-gazdă în timpul unei întâlniri în aplicația Zoom pentru Windows.
Pasul 1: Descărcați cea mai recentă versiune a aplicației client desktop Zoom de pe site-ul oficial.
Descărcați aplicația Zoom pentru Windows
Pasul 2: Conectați-vă cu contul dvs. și începeți o întâlnire.
Pasul 3: Faceți clic pe oricare dintre participanții pe care doriți să-l faceți pe co-gazdă pentru a-l aduce în centrul interfeței întâlnirii. Apoi, faceți clic dreapta pe fluxul video și selectați opțiunea Make Co-host.

Pasul 4: Făcând clic pe opțiunea Faceți co-gazdă, va apărea un mesaj de confirmare. Aici, selectați Da pentru a confirma acțiunea.

Pasul 5: Alternativ, puteți face pe oricare dintre participanți să fie co-gazdă din partea dreaptă a interfeței de întâlnire Zoom. Tot ce trebuie să faceți este să duceți cursorul la numele participantului, să faceți clic dreapta pe el și să selectați opțiunea Make Co-host.

Pasul 6: Va apărea un dialog de confirmare, unde trebuie să faceți clic pe butonul Da pentru a vă confirma acțiunea.

Cum să atribuiți un co-gazdă în aplicația Zoom pentru Android
Dacă utilizați aplicația Zoom pentru Android, puteți de asemenea să atribuiți o co-gazdă în timpul unei întâlniri Zoom folosind aplicația. Iată pașii:
Pasul 1: Instalați cea mai recentă versiune a aplicației Zoom Android pe smartphone-ul dvs. din Magazinul Google Play.
Descărcați aplicația Zoom pentru Android
Pasul 2: Deschideți aplicația și conectați-vă la contul dvs.
Pasul 3: Începeți o întâlnire. După ce toți participanții s-au alăturat întâlnirii, din bara de meniu de jos, selectați opțiunea Participanți.

Pasul 4: Atingeți numele participantului. Din lista de opțiuni care apar, selectați opțiunea Faceți co-gazdă.

Pasul 5: Va apărea un dialog de confirmare. Trebuie să faceți clic pe butonul Da pentru a confirma acțiunea.
Așa poți face pe cineva co-gazdă pentru întâlnirea ta.
Obțineți o mână de ajutor pe Zoom
Sperăm că acest ghid a clarificat totul cu privire la modul de atribuire a unui co-gazdă în Zoom pe Windows și aplicația Android. Puteți urma aceiași pași și faceți clic sau atingeți butonul Eliminați co-gazdă pentru a renunța la rolul participantului atribuit.