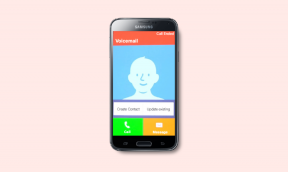Cum să fixați orice fișier sau un folder în meniul Start în Windows
Miscellanea / / November 29, 2021

Vreau să spun că a avea astfel de lucruri (foldere utilizate frecvent) îngropate adânc în structura de directoare nu are deloc sens. În acest context am vorbit despre 7 moduri de a accesa rapid un folder favorit. Totuși, atunci, ne-a fost dor să vă spunem că puteți fixați folderele în meniul Start de asemenea. Da, nu doar programe sau executabile, puteți agăța orice fișier/dosar acolo.
Vom verifica două moduri de a face asta, ajungând, de asemenea, la o soluție care pune Fixați în meniul Start opțiunea de pe clic dreapta pe meniul contextual pentru fișiere și foldere. Rețineți că opțiunea este disponibilă implicit numai pentru programe și nu pentru fișiere/foldere.
Calea Drag and Drop
Dacă ați observat sau ați încercat vreodată, puteți pur și simplu să glisați și să plasați un fișier/dosar în pictograma Start Orb de îndată ce apare Fixați pentru a începe meniul.

Sau puteți, de asemenea, să așteptați (ține apăsat) până când apare meniul Start și apoi să-l arunci acolo. Într-adevăr, este la fel de simplu să adăugați un favorit în meniul Start.

În cazul în care doriți să eliminați un element pe care l-ați pus deja acolo, pur și simplu faceți clic dreapta pe element și alegeți Scoate din aceasta lista.

Fixați în meniul Start din meniu clic dreapta
După cum sa menționat deja, nu veți vedea această opțiune pentru contextul unui fișier sau folder sau meniul de clic dreapta. Deci, vom face un hack de registry pentru a face acest lucru.
Notă: Vă sugerăm să backup la registru înainte de a începe. În cazul în care ceva nu merge bine, backup-ul se va dovedi util. Păstrați backup-ul pe o unitate externă.
Pasul 1: Lansați dialogul Run apăsând Tasta Windows + R. Tip regedit și lovit introduce.

Pasul 2: Navigați la locație HKEY_CLASSES_ROOT -> Folder -> ShellEx -> ContextMenuHandlers din panoul din stânga al Editorul Registrului.

Pasul 3: Apoi faceți clic dreapta pe spațiul gol din panoul din dreapta și alegeți să creați un Cheie nouă. În momentul în care faceți asta, va fi creat un nou folder sub locația extinsă din panoul din stânga.
Pasul 4: Denumiți folderul ca {a2a9545d-a0c2-42b4-9708-a0b2badd77c8}, lovit introduce și ieși din Editorul Registrului fereastră.

Această schimbare intră în vigoare aproape imediat. Asta înseamnă că nu trebuie să reporniți mașina. Acum, faceți clic dreapta pe orice folder și veți vedea această opțiune. Dacă tot nu vedeți, faceți clic dreapta în timp ce țineți apăsat butonul Schimb cheie.

Concluzie
Ți se pare interesant? Ei bine, am adăugat asta la opțiunea de clic dreapta și de atunci am adăugat aproape toate folderele mele preferate în meniul Start. Câte ai de gând să adaugi?
Credit imagine de sus: Lina Sydney