4 moduri de a formata un hard disk extern în FAT32
Miscellanea / / November 28, 2021
Modul în care fișierele și datele sunt stocate, indexate pe un hard disk și preluate înapoi către utilizator este mult mai complex decât ați putea crede. Un sistem de fișiere controlează modul în care sunt efectuate sarcinile de mai sus (stocare, indexare și preluare). Câteva sisteme de fișiere de care ați putea fi conștienți includ FAT, exFAT, NTFS, etc.
Fiecare dintre aceste sisteme are propriile sale avantaje și dezavantaje. Sistemul FAT32 în special are suport universal și funcționează pe aproape toate sistemele de operare disponibile pentru computerele personale.
Prin urmare, formatarea unui hard disk în FAT32 îl poate face accesibil și, prin urmare, poate fi utilizat pe platforme și pe diferite dispozitive. Astăzi, vom trece peste câteva metode cum să formatați hard disk-ul în sistemul FAT32.

Ce este un sistem de tabel de alocare a fișierelor (FAT) și FAT32?
Sistemul File Allocation Table (FAT) în sine este utilizat pe scară largă pentru unități USB, carduri de memorie flash, dischete discuri, super-dischete, carduri de memorie și hard disk-uri externe care sunt acceptate de camerele digitale, camere video,
PDA-uri, playere media sau telefoane mobile, cu excepția Compact Disc (CD) și Digital Versatile Disc (DVD). Sistemul FAT a fost un tip eminent de sistem de fișiere în ultimele trei decenii și a fost responsabil pentru cum și unde sunt stocate, evaluate și gestionate datele în acel interval de timp.Ce este FAT32 în special vă întrebați?
Introdus în 1996 de Microsoft și Caldera, FAT32 este versiunea pe 32 de biți a sistemului File Allocation Table. A depășit limita de dimensiune a volumului FAT16 și acceptă un număr mai mare de clustere posibile în timp ce reutiliza cea mai mare parte a codului existent. Valorile clusterelor sunt reprezentate de numere de 32 de biți, dintre care 28 de biți dețin numărul clusterului. FAT32 este utilizat pe scară largă pentru a trata fișiere mai mici de 4 GB. Este un format util pentru memorie cu stare solidă carduri și o modalitate convenabilă de a partaja date între sistemele de operare și se concentrează în special pe unități cu sectoare de 512 octeți.
Cuprins
- 4 moduri de a formata un hard disk extern în FAT32
- Metoda 1: Formatați hard disk-ul în FAT32 utilizând linia de comandă
- Metoda 2: Formatați hard disk-ul în FAT32 utilizând PowerShell
- Metoda 3: Utilizarea unui software GUI terță parte, cum ar fi „Format FAT32”
- Metoda 4: Formatați hard diskul extern în FAT32 utilizând EaseUS
4 moduri de a formata un hard disk extern în FAT32
Există câteva metode prin care puteți formata un hard disk în FAT32. Lista include rularea câtorva comenzi în promptul de comandă sau powershell, folosind aplicații terțe, cum ar fi FAT32 Format și EaseUS.
Metoda 1: Formatați hard disk-ul în FAT32 utilizând linia de comandă
1. Conectați-vă și asigurați-vă că hard diskul/unitatea USB este conectată corect la sistemul dvs.
2. Deschideți exploratorul de fișiere (Tasta Windows + E) și notați litera de unitate corespunzătoare a hard diskului care trebuie formatat.
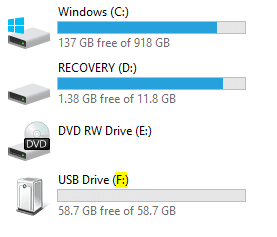
Notă: În captura de ecran de mai sus, litera unității pentru „USB Drive” conectată este „F”, iar unitatea „Recovery” este „D”.
3. Faceți clic pe bara de căutare sau apăsați pe „Windows + S” de pe tastatură și tastați „Prompt de comandă”.

4. Faceți clic dreapta pe „Prompt de comandă” pentru a deschide meniul derulant și selectați „Rulat ca administrator”.
Notă: O fereastră pop-up Control cont utilizator care cere permisiunea permiteți promptul de comandă pentru a face modificări în sistem va apărea, faceți clic pe da a acorda permisiunea.

5. Odată ce linia de comandă a fost lansată ca administrator, tastați diskpart în linia de comandă și apăsați Enter pentru a rula. The diskpart funcția vă permite să vă formatați unitățile.
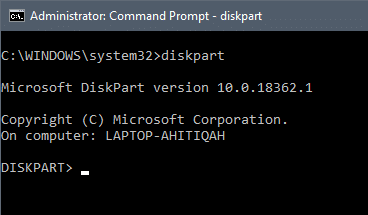
6. Apoi, tastați comanda „listă disc” și apăsați enter. Aceasta va enumera toate hard disk-urile disponibile pe sistem, inclusiv dimensiunile acestora, cu alte informații suplimentare.

7. Tip "selectați discul X” la sfârșit, înlocuiți „X” cu numărul unității și apăsați tasta Enter de pe tastatură pentru a selecta discul.
Va fi afișat un mesaj de confirmare cu „Disk X este acum discul selectat”.
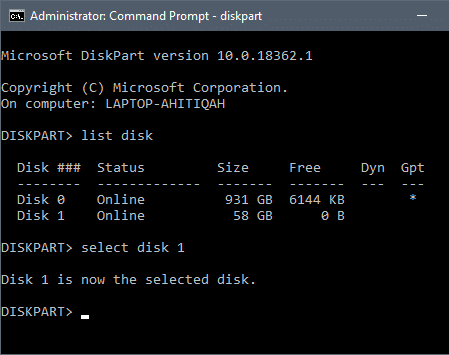
8. Tastați următoarea linie în promptul de comandă și apăsați Enter după fiecare linie pentru a vă formata unitatea în FAT32.
creați partiția primarăselectați partiția 1activformat fs=fat32atribuiIeșire
Folosind promptul de comandă pentru a formata o unitate în FAT32 este una dintre cele mai simple metode, cu toate acestea, mulți utilizatori au raportat mai multe erori în urma procedurii. Dacă și dumneavoastră întâmpinați erori sau dificultăți în timp ce urmați procedura, atunci mai bine încercați metodele alternative enumerate mai jos.
Metoda 2: Formatați hard disk-ul în FAT32 utilizând PowerShell
PowerShell este destul de similar cu Command Prompt, deoarece ambele folosesc aceleași instrumente de sintaxă. Această metodă vă permite să formatați o unitate cu o capacitate de stocare mai mare de 32 GB.
Este o metodă comparativ mai simplă, dar durează mai mult pentru a finaliza procesul de formatare (mi-a luat o oră și jumătate pentru a formata o unitate de 64 GB) și s-ar putea să nu înțelegeți dacă formatarea a funcționat sau nu până în momentul de față Sfârșit.
1. La fel ca în metoda anterioară, asigurați-vă că hard disk-ul este conectat corect la sistemul dvs. și notați alfabetul atribuit unității (alfabetul de lângă numele unității).
2. Reveniți la ecranul de pe desktop și apăsați „Windows + X” de pe tastatură pentru a accesa meniul Power User. Aceasta va deschide un panou cu diverse elemente în partea stângă a ecranului. (De asemenea, puteți deschide meniul făcând clic dreapta pe butonul de pornire.)
Găsi "Windows PowerShell (administrator)” în meniu și selectați-l pentru a oferi privilegii administrative la PowerShell.

3. Odată ce acordați permisiunile necesare, un prompt albastru închis va fi lansat pe ecran numit „Administrator Windows PowerShell”.
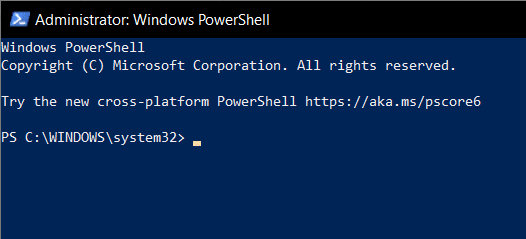
4. În fereastra PowerShell, tastați sau copiați și lipiți următoarea comandă și apăsați Enter:
format /FS: FAT32 X:
Notă: Nu uitați să înlocuiți litera „X” cu litera unității corespunzătoare unității dvs. care trebuie formatată („format /FS: FAT32 F:” în acest caz).
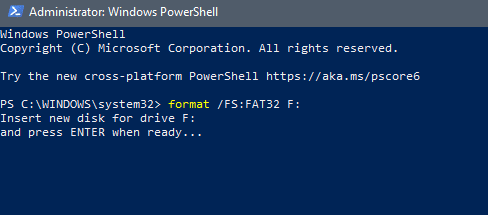
5. Un mesaj de confirmare care vă cere să „apăsați Enter când sunteți gata...” va fi afișat în fereastra PowerShell.
6. Procesul de formatare va începe imediat ce apăsați tasta Enter, așa că asigurați-vă că aceasta este ultima dvs. șansă de a anula.
7. Verificați de două ori litera unității și apăsați Introduceți pentru a formata hard disk-ul în FAT32.

Puteți cunoaște starea procesului de formatare uitându-vă la ultima linie a comenzii, deoarece începe de la zero și crește treptat. Odată ce ajunge la o sută, procesul de formatare este complet și sunteți gata. Durata procesului poate varia în funcție de sistemul dvs. și de spațiul de pe hard disk extern, așa că răbdarea este cheia.
Citește și:Cum să convertiți discul GPT în disc MBR în Windows 10
Metoda 3: Utilizarea unui software GUI terță parte, cum ar fi „Format FAT32”
Aceasta este cea mai ușoară și cea mai rapidă metodă de formatare în FAT32, dar necesită utilizarea unei aplicații terță parte. “Format FAT32” este un instrument de bază GUI portabil care nu trebuie să fie instalat pe sistemul dumneavoastră. Este cel mai bine pentru cineva care nu vrea să execute o duzină de comenzi și este foarte rapid. (Mi-a luat abia un minut să formatez o unitate de 64 GB)
1. Din nou, conectați hard disk-ul care necesită formatare și notați litera de unitate corespunzătoare.
2. Descărcați software-ul terță parte pe computerul dvs. Puteți face asta urmând acest link Format FAT32. Faceți clic pe captură de ecran/imagine de pe pagina web pentru a începe descărcarea fișierului aplicației.

3. Odată ce procesul de descărcare este finalizat, acesta va apărea în partea de jos a ferestrei browserului dvs.; faceți clic pe fișierul descărcat pentru a rula. Va apărea o solicitare de administrator care vă va cere permisiunea pentru a permite aplicației să facă modificări pe dispozitiv. Selectează "da” opțiunea de a merge înainte.
4. În continuare, „Format FAT32” fereastra aplicației se va deschide pe ecran.
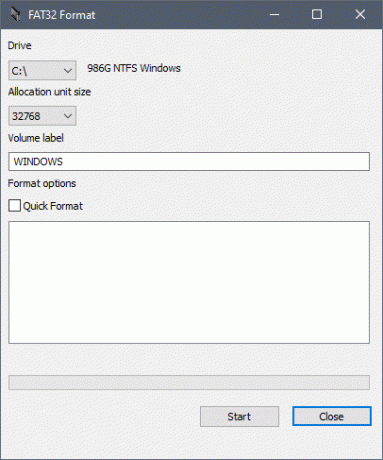
5. Înainte de a apăsa „start”, faceți clic pe săgeata în jos chiar sub "Conduce" etichetați și alegeți litera de unitate corectă corespunzătoare celei care trebuie formatată.
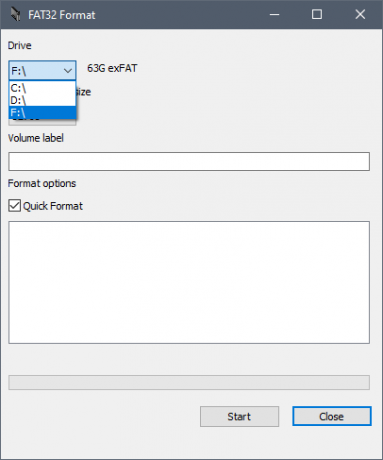
6. Asigurați-vă că „Formatare rapidă” caseta de mai jos Opțiuni de format este bifată.
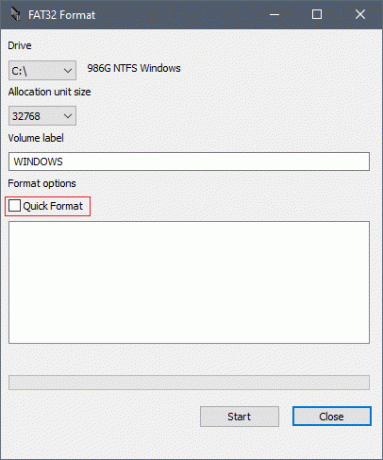
7. Lăsați dimensiunea unității de alocare să rămână implicită și faceți clic pe „startbutonul ”.
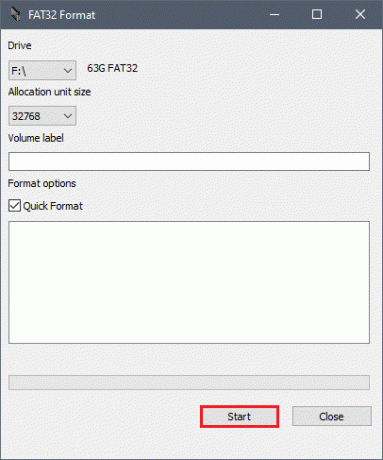
8. Odată apăsat „Start”, apare o altă fereastră pop-up pentru a vă avertiza despre pierderea de date care urmează să urmeze și aceasta este ultima și ultima șansă pentru a anula acest proces. Odată ce sunteți sigur, apăsați „Bine" a continua.
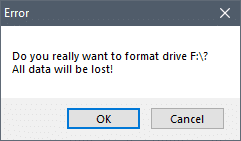
9. Odată ce confirmarea este trimisă, procesul de formatare începe și bara verde strălucitoare se deplasează de la stânga la dreapta în câteva minute. Procesul de formatare, așa cum este evident, va fi complet când bara este la 100, adică în poziția cea mai din dreapta.
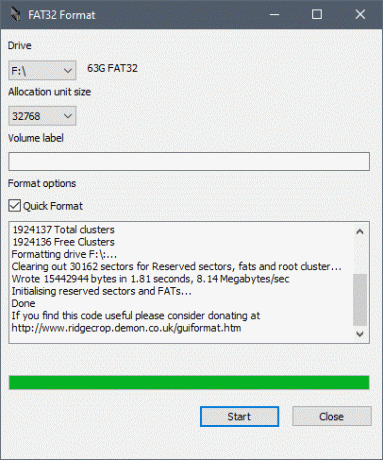
10. În cele din urmă, apăsați "Închide" pentru a ieși din aplicație și ești gata.

Citește și: 6 Software gratuit de partiție a discului pentru Windows 10
Metoda 4: Formatați hard diskul extern în FAT32 utilizând EaseUS
EaseUS este o aplicație care vă permite nu numai să formatați hard disk-urile în formatele necesare, ci și să ștergeți, să clonați și să creați partiții. Fiind un software terță parte, va trebui să îl descărcați de pe site-ul lor și să îl instalați pe computerul personal.
1. Începeți procesul de descărcare a software-ului deschizând acest link Software gratuit de gestionare a partițiilor pentru a redimensiona partițiile în browserul dvs. web preferat, făcând clic pe "Descărcare gratuită" butonul și completând instrucțiunile de pe ecran care urmează.

2. Odată descărcat și instalat, se va deschide un nou ghid de disc, ieșiți din el pentru a deschide meniul principal.

3. În meniul principal, selectați disc pe care doriți să-l formatați și faceți clic dreapta pe el.
De exemplu, aici „Disc 1 > F:” este hard disk-ul care trebuie formatat.

4. Click dreapta deschide un meniu pop-up cu diferite acțiuni care ar putea fi efectuate. Din listă, selectați „Format" opțiune.
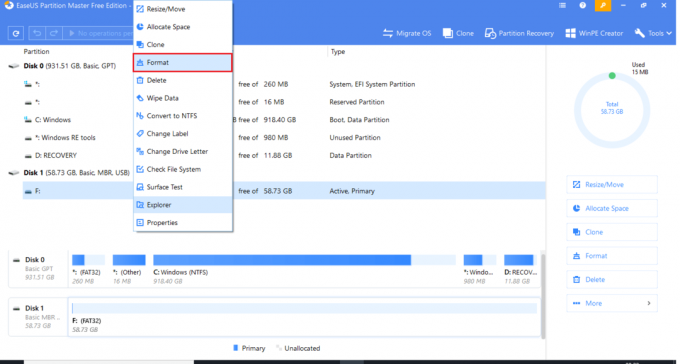
5. Selectarea opțiunii de format va lansa un „Formatați partiția” fereastra cu opțiuni pentru a selecta File System și Cluster size.

6. Atingeți săgeata de lângă „Sistemul de fișiere” pentru a deschide un meniu al sistemelor de fișiere disponibile. Selectați "FAT32” din lista de opțiuni disponibile.
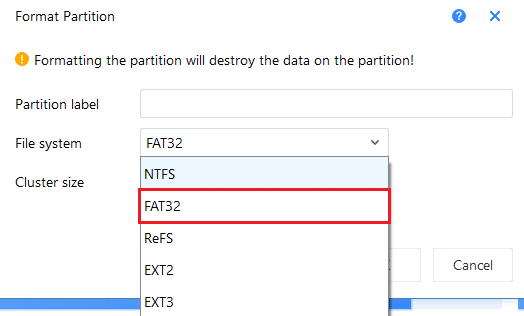
7. Lăsați „Dimensiunea clusterului” așa cum este și apăsați pe „Bine”.

8. Va apărea o fereastră pop-up pentru a vă avertiza că datele dvs. sunt șterse definitiv. Presa "Bine” pentru a continua și veți reveni în meniul principal.

9. În meniul principal, uitați-vă în colțul din stânga sus pentru o opțiune care scrie „Executați 1 operațiune” și faceți clic pe el.

10. Se deschide o filă care listează toate operațiunile în așteptare. Citeste si verificați de două ori înainte de a apăsa „aplica”.

11. Așteptați cu răbdare până când bara albastră atinge 100%. Nu ar trebui să dureze mult. (Mi-a luat 2 minute să formatez un disc de 64 GB)

12. După ce EaseUS a terminat de formatat hard disk-ul, apăsați "Finalizarea" și închideți aplicația.

Recomandat:
- Top 9 programe proxy gratuite pentru Windows 10
- Restaurați evenimentele Google Calendar lipsă pe Android
- Remediați eroarea că actualizările Windows 10 nu vor instala
Sperăm că metodele de mai sus v-au ajutat să formatați hard diskul extern în sistemul FAT32. În timp ce sistemul FAT32 are suport universal, este considerat arhaic și depășit de mulți utilizatori. Sistemul de fișiere a fost astfel înlocuit acum cu sisteme mai noi și mai versatile, cum ar fi NTFS.



