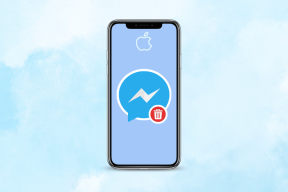Top 6 moduri de a recupera documente Word nesalvate
Miscellanea / / November 29, 2021
Când Word se închide accidental sau programul se blochează, documentul Word nesalvat poate dispărea. Dacă se întâmplă acest lucru, este posibil să trebuiască să lucrați la document de la zero, ceea ce este destul de incomod.

Cu toate acestea, înainte de a începe un nou document, puteți încerca să preluați documentul Word. Iată cum puteți recupera acele documente Word nesalvate de pe computer.
De asemenea, pe Guiding Tech
Căutați documentul original în meniul Start
Aceasta este prima acțiune pe care ar trebui să o faceți atunci când vă pierdeți documentul Word. Pașii sunt destul de simpli:
Pasul 1: În bara de căutare Windows, introduceți numele documentului și apăsați Enter.

Pasul 2: Dacă rezultatele arată fișierul în lista de documente, faceți dublu clic pe el și se va deschide în Word.

Căutați extensia .WBK sau .ASD
Un fișier cu o extensie .WBK este o copie de rezervă Word, în timp ce o extensie .ASD reprezintă un fișier salvat automat. Puteți căuta dacă fișierul dvs. Word are o copie de rezervă sau salvată automat utilizând pașii de mai jos:
Pasul 1: În bara de căutare Windows, tastați. wbk sau .asd și atingeți tasta Enter.

Pasul 2: Verificați rezultatele căutării pentru a vedea dacă aveți fișiere reprezentate astfel:
- Copie de rezervă: copie de rezervă a + Numele fișierului lipsă.
- Fișier salvat automat: extensia .asd.

Pasul 3: Faceți dublu clic pe numele fișierului pentru a-l deschide.
Este important să rețineți că pentru ca un fișier Word să aibă o extensie .wbk, trebuie să aveți activată funcția de copiere de rezervă în Word. Iată cum puteți verifica dacă funcția este activată:
Pasul 1: Lansați Word.

Pasul 2: Faceți clic pe File.

Pasul 3: Selectati optiunile.

Pasul 4: Faceți clic pe Avansat.

Pasul 5: Derulați în jos la meniul intitulat Salvați și asigurați-vă că bifați caseta cu declarația Creați întotdeauna o copie de rezervă.

Pasul 6: Selectați OK pentru a salva modificările.

De asemenea, pe Guiding Tech
Folosind Managerul de activități
Puteți utiliza Managerul de activități pe Windows pentru a recupera un fișier nesalvat. Cu toate acestea, acest lucru necesită încheierea fiecărui proces legat de Word și repornirea Word. Iată cum funcționează:
Pasul 1: Lansați Managerul de activități

Pasul 2: Faceți clic pe fila Procese.

Pasul 3: În secțiunea de aplicații, verificați dacă există Microsoft Word. Dacă aplicația este afișată, faceți clic dreapta și selectați Terminare sarcină.

Pasul 4: În secțiunea procese de fundal, verificați dacă există procese legate de Word. Dacă este afișat un proces, faceți clic dreapta și selectați Terminare sarcină.
Pasul 5: Închideți Managerul de activități.
Pasul 6: Lansați Word din nou pentru a verifica dacă fișierul lipsă este afișat sub panoul Recuperare document. Acest panou este plasat în stânga ferestrei Word.
Pasul 7: Dacă există fișiere în panoul de recuperare, faceți dublu clic pe ele pentru a le deschide.
Căutați fișiere temporare
O altă modalitate de a localiza documente Word nesalvate sau corupte este căutarea fișierelor temporare. Astfel de fișiere poartă extensia .tmp. Iată cum să găsiți fișierele temporare pe desktopul nostru:
Pasul 1: În bara de căutare Windows, tastați .tmp sau ~ apoi apăsați pe butonul Enter.

Pasul 2: Faceți clic pe fila Documente.

Pasul 3: Derulați prin lista cu rezultatele căutării. Faceți acest lucru pentru a localiza numele fișierelor care corespund cu datele și orele recente în care ați lucrat la document.

Pasul 4: Dacă identificați fișierul, lansați Word și faceți clic pe fila Fișier.

Pasul 5: Faceți clic pe Deschidere și selectați fila Dosare.

Pasul 6: Navigați la locația fișierului .tmp pe care ați găsit-o mai devreme și selectați-l pentru a deschide fișierul.
De asemenea, pe Guiding Tech
Utilizați funcția de gestionare a documentelor pe Microsoft Word
Word are o caracteristică numită Gestionare document, care poate fi folosită pentru a recupera fișierele nesalvate. Iată cum funcționează:
Pasul 1: Lansați Word

Pasul 2: Selectați fila Fișier din Panglică.

Pasul 3: Selectați Informații.

Pasul 4: Selectați Gestionați documentele.

Pasul 5: Selectați Recuperare documente nesalvate.

Căutați în Coșul de reciclare
Dacă un fișier a fost șters accidental, acesta poate fi recuperat dacă Coșul de reciclare nu a fost golit. Iată cum să faci asta:
Pasul 1: Lansați Coșul de reciclare.

Pasul 2: Căutați în lista de documente numele fișierului.

Pasul 3: Dacă localizați fișierul, faceți clic dreapta și selectați Restaurare.

Folosind Instrumentul de recuperare Microsoft Windows
Dacă ați uitat să salvați documentul Word, ar trebui să puteți găsi documentul Word nesalvat folosind oricare dintre metodele descrise mai sus. Cu toate acestea, dacă ștergeți accidental un fișier și acesta nu se află în Coșul de reciclare, puteți utiliza Instrumentul de recuperare Microsoft Windows pentru a o restaura.