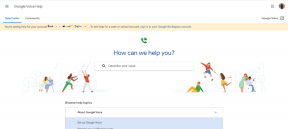3 moduri de a ucide un proces în Windows 10
Miscellanea / / November 28, 2021
De fiecare dată când faceți clic pe pictograma unei aplicații pentru a o lansa, un proces este creat automat de Windows pentru fisier executabil si a ID unic de proces i se atribuie. De exemplu: când deschideți browserul web Google Chrome și verificați Managerul de activități, veți vedea un proces numit chrome.exe sau Chrome listat în fila Procese cu PID 4482 sau 11700 etc. Pe Windows, multe aplicații, în special cele cu resurse grele, sunt predispuse la înghețare și devin neresponsive. Făcând clic pe pictograma X sau Închidere a închide aceste aplicații înghețate des, nu dă niciun succes. Într-un astfel de scenariu, poate fi necesar termina cu forța procesul de închidere. Un alt motiv pentru a ucide un proces este atunci când acumulează multă putere și memorie CPU, sau este înghețat sau nu răspunde la nicio intrare. Dacă o aplicație cauzează probleme de performanță sau vă împiedică să lansați aplicațiile asociate, ar fi înțelept să părăsiți ea. Există trei moduri diferite de a opri un proces în Windows 10, și anume, prin Task Manager, Command Prompt și PowerShell, așa cum este explicat în acest articol.

Cuprins
- 3 moduri de a ucide un proces în Windows 10
- Metoda 1: Utilizați Încheierea sarcinii în Managerul de activități.
- Metoda 2: Utilizați Taskkill în Linia de comandă
- Metoda 3: Utilizați Stop Process în Windows Powershell
3 moduri de a ucide un proces în Windows 10
Dacă un program nu mai răspunde sau se comportă în mod neașteptat și nici măcar nu vă permite să-l închideți, atunci puteți opri procesul pentru a închide forțat programul. În mod tradițional, Windows permite utilizatorilor să facă acest lucru prin Task Manager și Command Prompt. În plus, puteți utiliza și PowerShell.
Metoda 1: Utilizați Încheierea sarcinii în Managerul de activități
Încheierea unui proces din Task Manager este abordarea cea mai tradițională și simplă. Aici, puteți observa resursele de sistem utilizate de fiecare proces și puteți verifica performanța computerului. Procesele pot fi sortate în funcție de nume, consumul CPU, utilizarea discului/memoriei, PID etc. pentru a restrânge lista în funcție de confortul dvs. Iată cum să omorâți un proces folosind Managerul de activități:
1. presa Ctrl + Shift + Escchei împreună pentru a deschide Gestionar de sarcini.
2. Dacă este necesar, faceți clic pe Mai multe detalii pentru a vedea toate procesele care rulează pe sistemul dumneavoastră în prezent.
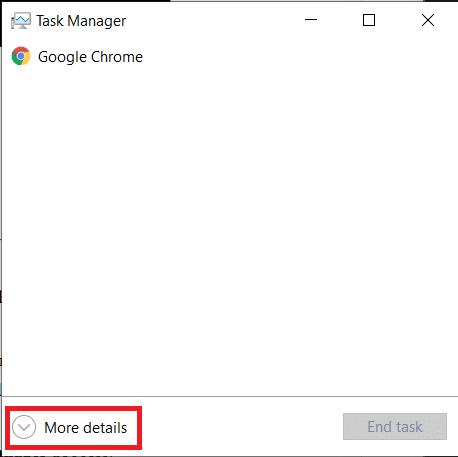
3. Faceți clic dreapta pe proces pe care doriți să îl închideți și faceți clic pe Încheiați sarcina, așa cum se arată. Am arătat Google Chrome ca exemplu.

Citește și:Omorâți procesele cu resurse intensive cu Windows Task Manager (GHID)
Metoda 2: Utilizați Taskkill în Linia de comandă
Deși terminarea proceselor din Task Manager este o simplă plimbare, trebuie să recunoașteți că este destul de lipsit de strălucire. Dezavantajele utilizării Task Manager sunt:
- Nu vă permite să încheiați mai multe procese simultan.
- Nu puteți închide aplicațiile care rulează cu privilegii administrative.
Prin urmare, puteți utiliza în schimb linia de comandă.
Notă: Pentru a încheia un proces care rulează cu drepturi administrative, va trebui să lansați Command Prompt ca administrator.
1. În Căutare Windows bar, tip cmd și faceți clic pe Rulat ca administrator așa cum se arată.

2. Tip lista de sarcini și apăsați introducecheie pentru a obține lista tuturor proceselor care rulează.
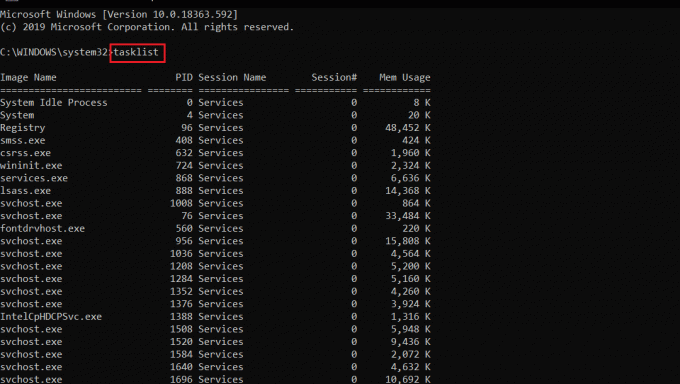
Opțiunea 1: Omorâți procesele individuale
3A. Tip taskkill/Nume imagine IM comandă pentru a încheia un proces folosind-o Nume imagine și lovit introduce.
De exemplu: pentru a încheia procesul de blocnotes, rulați taskkill/IM notepad.exe comandă, după cum se arată.
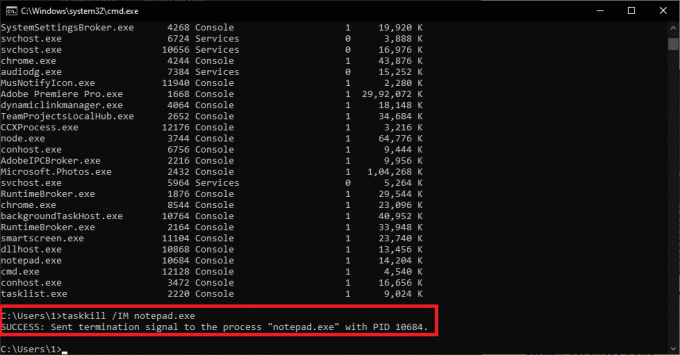
3B. Tip taskkill/număr PID PID pentru a încheia un proces utilizând-o PID număr și apăsați Introduce cheia a executa.
De exemplu: A termina blocnotes folosindu-i PID număr, tip taskkill/PID 11228 așa cum este descris mai jos.
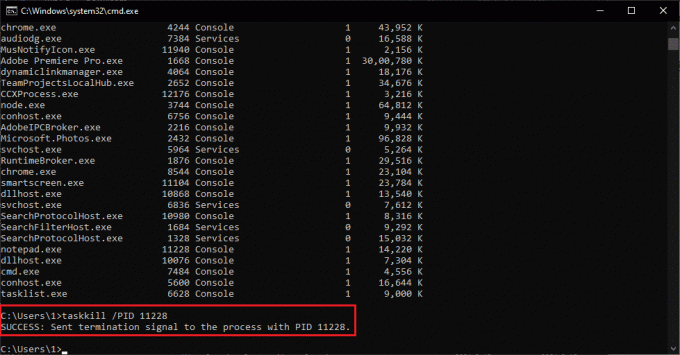
Opțiunea 2: Omorâți mai multe procese
4A. Alerga taskkill/Nume imagine IM1/Nume imagine IM2 pentru a ucide mai multe procese, simultan, folosindu-le Nume de imagini.
Notă: Nume imagine1 va fi înlocuit cu primul proces Nume imagine (de exemplu, chrome.exe) și la fel și Numele imaginii2 cu al doilea proces Nume imagine (de exemplu, notepad.exe).
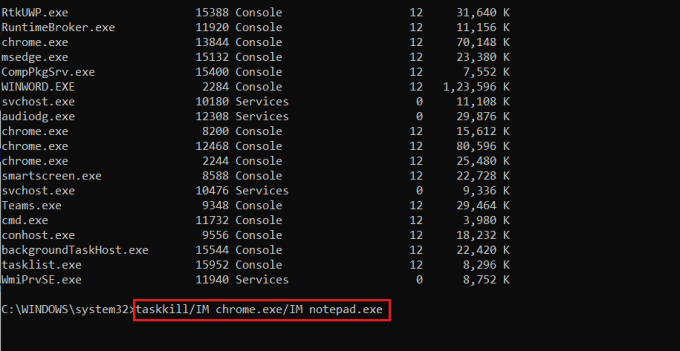
4B. În mod similar, executați taskkill/PID PID num1/PID PID num2 comanda pentru a ucide mai multe procese folosindu-le PID numerele.
Notă:num1 este pentru primul proces PID (de ex. 13844) și num2 este pentru al doilea proces PID (de ex. 14920) și așa mai departe.
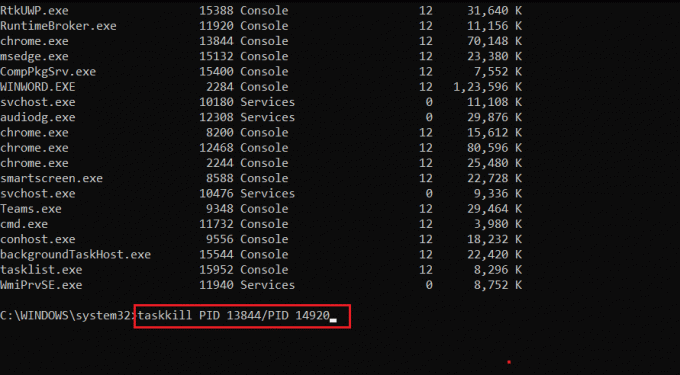
Opțiunea 3: Omorâți un proces cu forță
5. Pur și simplu, adaugă /F în comenzile de mai sus pentru a ucide un proces cu forță.
Pentru a afla mai multe despre Taskkill, tip taskkill /? în Command Prompt și apăsați introduce a executa. Alternativ, citiți despre Taskkill în Microsoft docs Aici.
Citește și:Fix Command Prompt apare apoi dispare pe Windows 10
Metoda 3: Utilizați Stop Process în Windows Powershell
De asemenea, puteți utiliza comanda tasklist din PowerShell pentru a obține o listă a tuturor proceselor care rulează. Deși pentru a încheia un proces, va trebui să utilizați sintaxa comenzii Stop-Process. Iată cum să omorâți un proces prin Powershell:
1. presa Windows + Xchei împreună pentru a aduce în discuţie Meniul Power User.
2. Aici, dați clic pe Windows PowerShell (Administrator), după cum se arată.

3. Tasteaza lista de sarcini comanda și apăsați introduce pentru a obține o listă a tuturor proceselor.
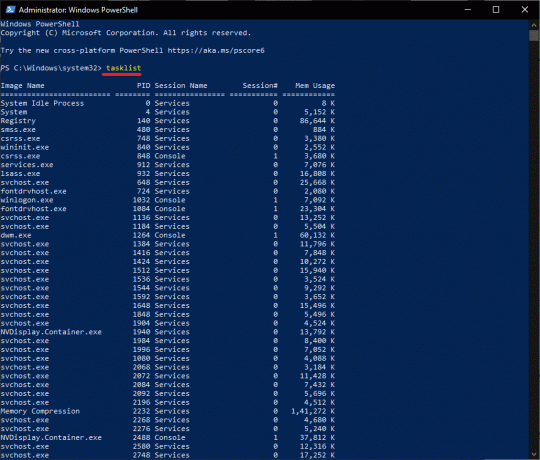
Opțiunea 1: Utilizarea numelui imaginii
3A. Tip Stop-Process -Nume Nume imagine comandă pentru a încheia un proces folosind-o Nume imagine și lovit introduce.
De exemplu: Stop-Process -Name Notepad) după cum s-a evidențiat.
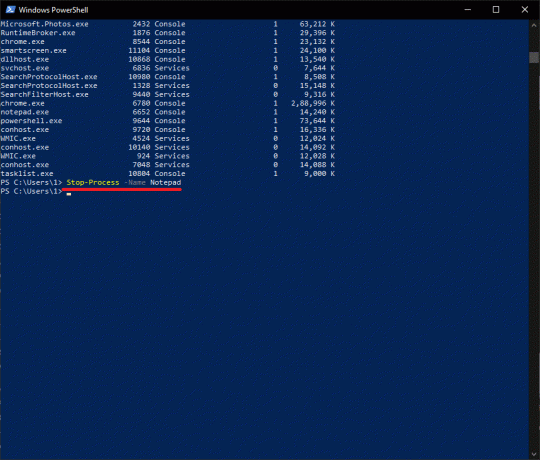
Opțiunea 2: Utilizarea PID
3B. Tip Stop-Process -Id processID pentru a încheia un proces utilizând-o PID și apăsați Introduce cheia.
De exemplu: alerga Stop-Proces -Id 7956 pentru a termina sarcina pentru Notepad.
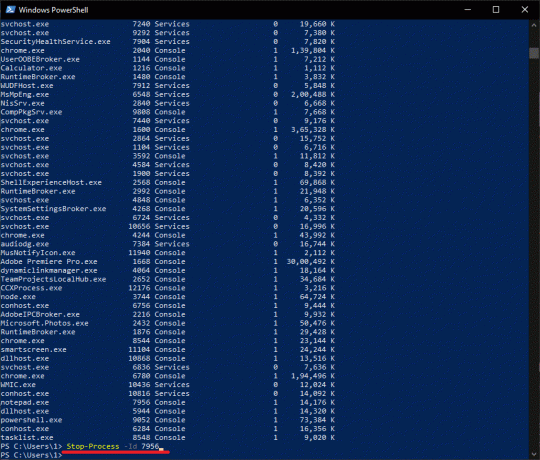
Opțiunea 3: Rezilierea forțată
4. Adăuga -Forta cu comenzile de mai sus pentru a închide forțat un proces.
Întrebări frecvente (FAQs)
Î1. Cum forțez să opresc un proces în Windows?
Ans. Pentru a forța oprirea unui proces în Windows, executați comanda taskkill /Nume proces IM /F în linia de comandă sau, executați Stop-Process -Name ApplicationName -Force comandă în Windows Powershell.
Q2. Cum opresc toate procesele din Windows?
Ans. Procesele aceleiași aplicații sunt grupate sub un antet comun în Managerul de activități. Așa că, pentru a-i ucide toate procesele, pur și simplu închideți cap de ciorchine. Dacă doriți să opriți toate procesele de fundal, atunci urmați articolul nostru pentru a dezactiva aplicațiile de fundal. De asemenea, puteți lua în considerare efectuarea a cizma curata.
Recomandat:
- Cum să remediați PC-ul nu va posta
- 8 moduri de a repara instalarea Windows 10 blocată
- Cum să remediați eroarea Git Merge
Sperăm că ați învățat cum să ucizi un procespe PC Windows 10. Dacă aveți întrebări/sugestii cu privire la acest articol, atunci nu ezitați să le trimiteți în secțiunea de comentarii.