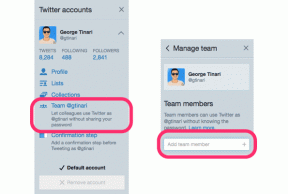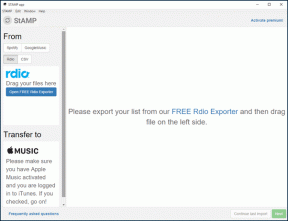Depanați problemele de conexiune la Internet în Windows 10
Miscellanea / / November 28, 2021
Depanați problemele de conexiune la Internet în Windows 10: În lumea digitală de astăzi, totul este asociat cu internetul și vă puteți plăti cu ușurință facturile, reîncărca, face cumpărături, comunica etc. folosind internetul. De fapt, astăzi oamenii încearcă să facă totul online, deoarece a devenit posibil să faci toată munca fără să părăsești măcar casa. Dar, pentru a efectua toate sarcinile de mai sus, veți avea nevoie de o conexiune activă la internet.
Internet: Internetul este sistemul global de rețele de calculatoare interconectate care utilizează protocoale de Internet pentru a conecta dispozitive din întreaga lume. Este cunoscută ca o rețea de rețele. Acesta oferă o gamă largă de informații și servicii. Este o rețea cu anvergură locală la globală legată de tehnologii de rețea electronice, wireless și optice.
Acum, după cum știți, Internetul este o rețea largă care vă ajută să îndepliniți atât de multe sarcini cu ușurință, dar un lucru care contează aici este viteza internetului. De exemplu, imaginați-vă un scenariu în care plătiți pentru un serviciu online folosind cardul dvs., pentru a plăti cu succes pentru serviciul de care aveți nevoie pentru a intra în
OTP primit pe telefonul dvs., dar problema aici este că, dacă aveți o conexiune lentă la internet, OTP va ajunge pe telefon, dar nu veți putea vedea pagina în care puteți intra în OTP. Deci, este foarte important să aveți o conexiune la internet bună și rapidă.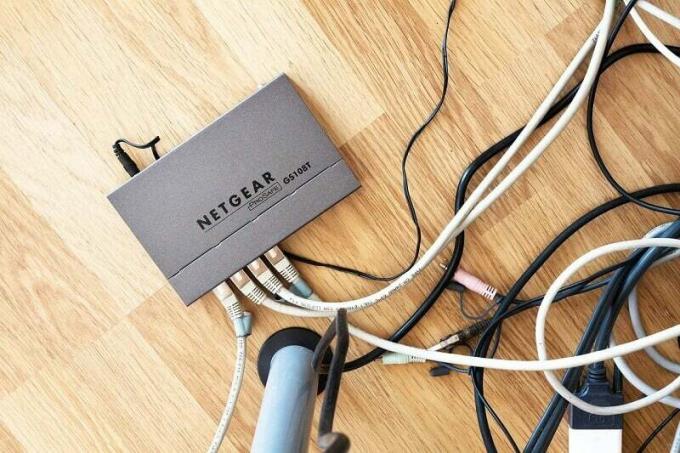
Dacă încercați să utilizați Internetul și apare oricare dintre problemele de mai sus, atunci, în 90% din cazuri, problema este cu software-ul sau hardware-ul routerului sau cu setările computerului. Deci, înainte de a înregistra o plângere la dumneavoastră ISP mai întâi ar trebui să încercați să depanați problemele de conexiune la internet în Windows 10 la sfârșitul dvs. și, dacă problema persistă, atunci ar trebui să contactați ISP-ul dvs. cu privire la problemă.
Acum venind la depanarea propriu-zisă, există multe metode sau remedieri pe care le puteți folosi pentru a depana internetul probleme de conexiune și, deoarece nu știm problema exactă, se recomandă să urmați fiecare metodă cu atenție până când o remediați problema. Acum, primul lucru pe care ar trebui să-l faceți dacă aveți o problemă de conexiune la internet este că ar trebui verificați dacă nu există daune fizice la router sau modem, apoi verificați dacă există cabluri sau conexiune slăbite probleme. Verificați că routerul sau modemul funcționează testând-o în casa prietenului dvs. și odată ce ați stabilit asta modemul sau routerul funcționează bine, atunci numai tu ar trebui să începi depanarea oricăror probleme de la capătul tău.
Cuprins
- Depanați problemele de conexiune la Internet în Windows 10
- Metoda 1: Încercați un alt dispozitiv sau site web
- Metoda 2: Probleme cu modem sau router
- Metoda 3: Verificați conexiunile WAN și LAN
- Metoda 4: Comanda Ping
- Metoda 5: Scanați viruși sau programe malware
- Metoda 6: Verificați-vă viteza de internet
- Metoda 7: Încercați un nou server DNS
- Metoda 8: Opriți programele de fundal care iau cea mai mare parte a lățimii de bandă
- Metoda 9: Actualizați firmware-ul routerului
- Metoda 10: Reporniți și restaurați setările routerului
- Metoda 11: Contactați furnizorul dvs. de servicii de internet
Depanați problemele de conexiune la Internet în Windows 10
Asigura-te ca creați un punct de restaurare doar în cazul în care ceva nu merge bine.
Fără să pierdem timp, să ne aruncăm direct în diverse metode de depanare problema conexiunii la internet:
Metoda 1: Încercați un alt dispozitiv sau site web
În primul rând, verificați dacă internetul funcționează sau nu pe celelalte dispozitive, cum ar fi un mobil, o tabletă, etc. conectate la același router sau modem. Dacă puteți utiliza internetul fără probleme pe celelalte dispozitive conectate la aceeași rețea, atunci problema este legată de computer și nu de internet.

De asemenea, cla naiba dacă Wi-Fi-ul dvs. este activat și sunteți conectat la SSID-ul corespunzător folosind parola corectă. Și cel mai important pas este să testați alte site-uri web, deoarece uneori site-ul web pe care încercați să îl accesați ar putea avea o problemă cu serverul din cauza căreia nu veți putea să-l accesați. Dar asta nu înseamnă că este ceva în neregulă cu computerul sau routerul tău.
Metoda 2: Probleme cu modem sau router
Un modem este un dispozitiv care comunică cu furnizorul de servicii de internet (ISP), în timp ce routerul partajează acea rețea cu toate computerele și alte dispozitive din casa dvs. Deci, dacă există o problemă cu conexiunea la internet, este posibil ca modemul sau routerul să nu funcționeze corect. Pot exista n un număr de motive pentru problemă, cum ar fi dispozitivul poate fi deteriorat sau dispozitivul poate fi vechi etc.
Acum trebuie să vă inspectați fizic modemul și routerul. În primul rând, trebuie să vă dați seama dacă toate luminile care ar trebui să se aprindă atunci când modemul sau routerul funcționează clipesc în prezent. Dacă vedeți o lumină portocalie sau roșie care clipește, aceasta indică o problemă cu dispozitivul dvs. Lumina galbenă sau, în unele cazuri, verde înseamnă că dispozitivul funcționează corect. Dacă ledul DSL clipește sau nu se aprinde, atunci problema este mai degrabă cu ISP-ul tău decât cu dispozitivul tău.

Puteți încerca să rezolvați problemele cu routerul sau modemul dvs. pornind, apoi oprindu-vă, apoi deconectați toate cablurile și apoi conectându-le din nou. Încercați din nou să porniți dispozitivele și să vedeți dacă puteți remedia problema. Dacă problema persistă, trebuie să resetați dispozitivul din fabrică sau să încercați să faceți upgrade la firmware-ul modemului sau al routerului. Dacă nimic nu funcționează, atunci ar putea fi necesar să vă schimbați modemul sau routerul cu unul nou.
Metoda 3: Verificați conexiunile WAN și LAN
Verificați dacă toate cablurile sunt bine conectate la router sau modem și dacă toate punctele de acces wireless funcționează așa cum trebuie. În cele din urmă, verificați dacă cablurile Ethernet sunt introduse corect. Dacă vă confruntați cu probleme de conexiune la Internet în Windows 10, atunci ar trebui să încercați să schimbați cablurile Ethernet cu unul nou și să verificați dacă utilizați tipul potrivit de cablu sau nu.
De asemenea, verificați configurațiile porturilor la ambele capete și dacă cablurile Ethernet sunt sau nu pornite și porturile de la ambele capete sunt sau nu activate.
Metoda 4: Comanda Ping
Dacă conexiunea la internet nu funcționează corect, atunci ar trebui să încercați să rulați comanda Ping. Această comandă vă va spune dacă există o problemă cu conexiunea la rețea sau orice altă problemă. Comanda Ping vă oferă informații detaliate despre pachetele de date trimise, primite și pierdute. Dacă pachetele de date trimise și primite sunt aceleași, înseamnă că nu există pachete pierdute care indică faptul că nu există nicio problemă de rețea. Dar dacă vedeți că unele pachete pierdute sau un server web durează prea mult timp pentru a răspunde la unele dintre pachetele trimise, înseamnă că există o problemă cu rețeaua dvs.
Pentru a verifica dacă există vreo problemă de rețea sau nu utilizați comanda ping, urmați pașii de mai jos:
1. Introduceți promptul de comandă în Căutare Windows clic dreaptak pe Prompt de comandă și selectați Rulat ca administrator.

2. Introduceți comanda de mai jos în promptul de comandă și apăsați Enter:
ping google.com
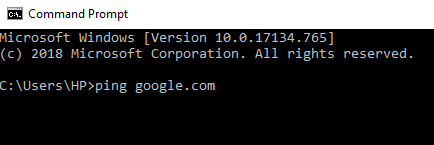
3. De îndată ce apăsați Enter, vedeți rezultatele detaliate despre pachete.
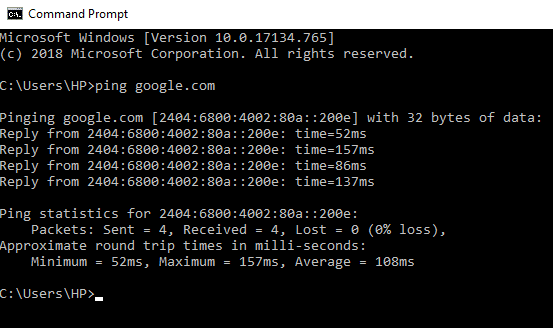
Odată ce rezultatul este afișat, puteți verifica cu ușurință informațiile despre pachetele trimise, primite, pierdute și timpul necesar fiecărui pachet pentru a afla dacă există sau nu o problemă cu rețeaua dvs.
Metoda 5: Scanați viruși sau programe malware
Un vierme de internet este un program software rău intenționat care se răspândește cu o viteză foarte mare de la un dispozitiv la altul. Odată ce viermele de internet sau alt malware intră în dispozitivul dvs., acesta creează spontan trafic intens în rețea și poate cauza probleme de conexiune la internet. Deci, este posibil să existe un cod rău intenționat pe computerul dvs. care vă poate afecta și conexiunea la internet. Pentru a face față programelor malware sau virușilor, se recomandă să vă scanați dispozitivul cu un software antivirus de renume.
Prin urmare, se recomandă să păstrați un antivirus actualizat, care poate scana și elimina frecvent astfel de viermi de internet și programe malware de pe dispozitiv. Deci folosește acest ghid pentru a afla mai multe despre cum să utilizați Malwarebytes Anti-Malware. Dacă utilizați Windows 10, atunci aveți un mare avantaj, deoarece Windows 10 vine cu un antivirus încorporat software-ul numit Windows Defender, care poate scana și elimina automat orice virus dăunător sau program malware din dvs dispozitiv.

Metoda 6: Verificați-vă viteza de internet
Uneori, internetul funcționează bine, dar este mai lent decât se aștepta. Pentru a verifica viteza și calitatea conexiunii dvs. la internet, faceți testul de viteză folosind un site web ca Speedtest.net. Apoi comparați rezultatele vitezei cu viteza așteptată. Asigurați-vă că opriți orice descărcări, încărcări sau orice altă activitate intensă pe Internet înainte de a susține testul. Asigurați-vă că opriți orice descărcări, încărcări sau orice altă activitate intensă pe Internet înainte de a susține testul.
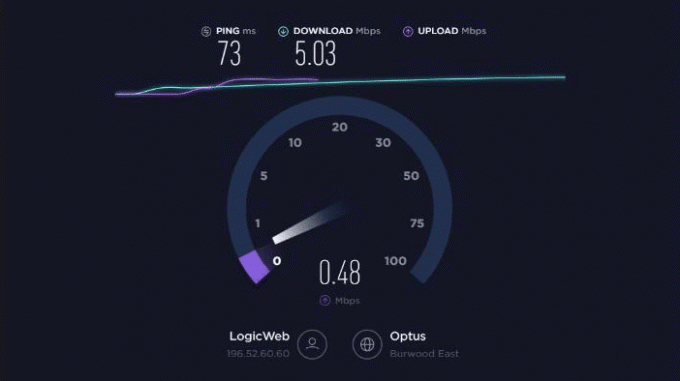
Dacă o conexiune la Internet este utilizată pentru a rula mai multe dispozitive, este posibil ca unele dispozitive să vă satureze conexiunea la Internet și să o încetinească pentru toate celelalte dispozitive. Deci, dacă apare un astfel de caz, ar trebui să actualizați pachetul de Internet sau ar trebui să rulați un număr limitat de dispozitive care utilizează acea conexiune, astfel încât lățimea de bandă să fie menținută.
Metoda 7: Încercați un nou server DNS
Când introduceți orice adresă URL sau adresă în browser, acesta vizitează mai întâi DNS, astfel încât dispozitivul să o poată converti într-o adresă IP prietenoasă cu computerul. Uneori, serverele pe care computerul dvs. le folosește pentru a converti adresa respectivă au unele probleme sau se defectează complet.
Deci, dacă serverul dvs. DNS implicit are unele probleme, atunci căutați un server DNS alternativ și acesta vă va îmbunătăți și viteza. Pentru a schimba serverul DNS, urmați pașii de mai jos:
1.Deschideți Panoul de control și faceți clic pe Retea si internet.

2. Faceți clic pe Centrul de rețea și partajare.

3. Faceți clic pe Wi-Fi conectat.

4. Faceți clic pe Proprietăți.

5.Selectați Protocolul Internet versiunea 4 (TCP/IPv4) și faceți clic pe Proprietăți.

6.Selectați „Utilizați următoarele adrese de server DNS”, introduceți adresa serverului DNS pe care doriți să îl utilizați.

Notă: Puteți utiliza DNS-ul Google: 8.8.8.8 și 8.8.4.4.
7. Faceți clic pe Aplicare urmat de OK.
Metoda 8: Opriți programele de fundal care iau cea mai mare parte a lățimii de bandă
Este posibil ca Internetul să funcționeze perfect, dar unele programe de pe computer sunt consumatoare toată lățimea de bandă din cauza căreia este posibil să aveți un internet lent sau, uneori, site-ul web nu se încarcă la toate. Nu veți putea restrânge aceste programe, deoarece majoritatea rulează în fundal și nu sunt vizibile în bara de activități sau în zona de notificare. De exemplu, dacă un program se actualizează, atunci s-ar putea să ocupe multă lățime de bandă și va trebui să așteptați până când programul este actualizat sau trebuie să anulați procesul pentru a utiliza lățimea de bandă pentru munca dvs.
Deci, înainte de a utiliza Internetul, verificați dacă există programe și aplicații care rulează în fundal și opriți rularea aplicațiilor în fundal pe Windows 10. De asemenea, puteți verifica și încheia programele care consumă mai multă lățime de bandă urmând pașii de mai jos:
1.Deschide Gestionar de sarcini prin utilizarea oricărui una dintre metodele enumerate aici sau prin utilizarea tastelor de comandă rapidă Ctrl+Shift+Esc.

2. Faceți clic pe Coloana Rețea astfel încât toate programele să fie sortate în funcție de utilizarea rețelei.
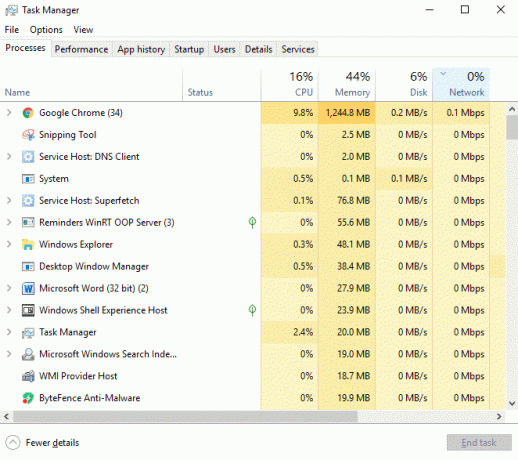
3. Dacă descoperiți că vreun program folosește mai multă lățime de bandă, atunci ar trebui să puteți opriți sau închideți programul folosind Task Manager. Doar asigurați-vă că este nu este un program important precum Windows Update.
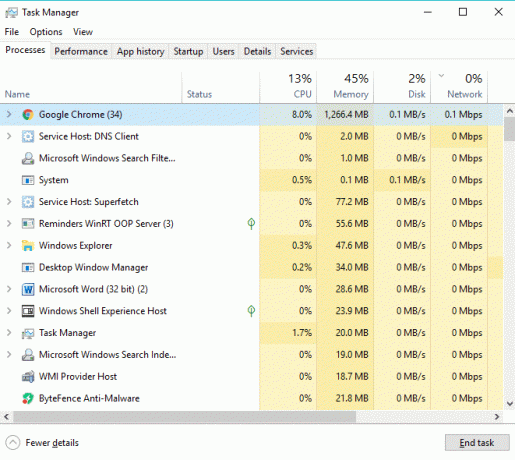
4.Click dreapta pe program utilizând mai multă lățime de bandă și selectați Încheiați sarcina.
Dacă nu găsiți niciun program care utilizează mai multă lățime de bandă, atunci trebuie să verificați același lucru alte dispozitive conectate la aceeași rețea și urmați pașii de mai sus pentru a le opri sau a le opri programe.
Metoda 9: Actualizați firmware-ul routerului
Firmware-ul este un sistem încorporat de nivel scăzut care ajută la rularea routerului, modemului și a altor dispozitive de rețea. Firmware-ul oricărui dispozitiv trebuie actualizat din când în când pentru buna funcționare a dispozitivului. Pentru majoritatea dispozitivelor de rețea, puteți descărca cu ușurință cel mai recent firmware de pe site-ul web al producătorului.
Acum același lucru este valabil și pentru router, mai întâi accesați site-ul web al producătorului routerului și descărcați cel mai recent firmware pentru dispozitivul dvs. Apoi, conectați-vă la panoul de administrare al routerului și navigați la instrumentul de actualizare a firmware-ului din secțiunea de sistem a routerului sau modemului. După ce găsiți instrumentul de actualizare a firmware-ului, urmați cu atenție instrucțiunile de pe ecran și asigurați-vă că instalați versiunea corectă de firmware.
Notă:Se recomandă să nu descărcați niciodată actualizări de firmware de pe un site terță parte.

Metoda 10: Reporniți și restaurați setările routerului
Dacă vă confruntați cu probleme de conexiune la Internet în Windows 10, atunci este posibil să existe o problemă cu routerul sau modemul. Puteți reporni routerul sau modemul pentru a verifica dacă acest lucru rezolvă problema cu conexiunea la internet.

Dacă repornirea dispozitivului nu funcționează, atunci anumite configurații de router sau modem ar putea cauza problema. De asemenea, dacă ați făcut modificări recente în setările routerului, cu bună știință sau fără să știți, ar putea fi un alt motiv posibil pentru a vă confrunta cu probleme de conexiune la internet. Deci, dacă acesta este cazul, puteți reseta modemul sau routerul la configurația implicită din fabrică. Trebuie să apăsați butonul mic de resetare disponibil pe panoul din spate al routerului sau modemului, apoi țineți apăsat butonul timp de câteva secunde, luminile LED încep să clipească. Odată resetat dispozitivul, vă puteți conecta la panoul de administrare (interfață web) și puteți seta dispozitivul de la zero în funcție de cerințele dvs.
Metoda 11: Contactați furnizorul dvs. de servicii de internet
Acum, dacă ați încercat totul și încă vă confruntați cu problema conexiunii la internet în Windows 10, atunci este timpul să contactați furnizorul de servicii de internet (ISP). Dacă problema este la capăt, atunci cu siguranță o vor rezolva cât mai curând posibil. Dar dacă conexiunea dvs. este încă lentă sau se deconectează frecvent, atunci este posibil ca ISP-ul dvs. să fie nu puteți gestiona încărcătura în mod corespunzător și este posibil să aveți nevoie să găsiți un serviciu de internet nou și mai bun Furnizor.
Recomandat:
- Ce este DLNA Server și cum se activează pe Windows 10?
- Cum se creează un cont de utilizator local pe Windows 10
- Verificați dacă unitatea dvs. este SSD sau HDD în Windows 10
- Fix Internet Explorer nu mai funcționează
Sper că acest articol a fost util și că acum puteți cu ușurință Depanați problemele de conexiune la Internet în Windows 10, dar dacă mai aveți întrebări cu privire la acest tutorial, nu ezitați să le întrebați în secțiunea de comentarii.