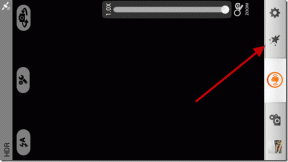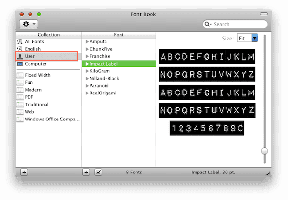Cele mai bune 3 modalități de a remedia problema de ștergere a marcajelor Chrome
Miscellanea / / November 29, 2021
De obicei, ștergerea marcajelor și folderelor nedorite din Google Chrome este o chestiune relativ simplă și convenabilă. Pentru a completa lucrurile, Sincronizare Chrome le va elimina simultan și de pe alte dispozitive. Dar ce se întâmplă dacă marcajele pe care le-ați șters deja cu zile sau săptămâni în urmă încep să apară din nou după un timp?

Cel mai probabil motiv pentru care Chrome nu șterge marcajele definitiv este atunci când Chrome Sync nu reușește să vă înregistreze modificările. În loc să vă eliminați marcajele de pe dispozitive, există cazuri ciudate în care Sincronizarea Chrome le poate încărca din nou. Aceasta face ca marcajele să reapară pe dispozitivul de pe care le-ați șters inițial.
În plus, extensiile de marcaje terță parte, cum ar fi Marcaje iCloud, vă pot împiedica să ștergeți marcajele din Chrome. Deci, haideți să vedem ce puteți face pentru a rezolva definitiv această problemă.
1. Resetați sincronizarea Chrome
Dacă utilizați un Cont Google, Chrome vă permite să vă sincronizați marcajele (inclusiv orice modificări pe care le faceți) folosind Sincronizarea Chrome cu restul dispozitivelor dvs. Rareori, s-ar putea să nu se întâmple asta. În schimb, deschiderea browserului pe alt dispozitiv poate face ca marcajele șterse să se reîncarce și să reapară peste tot. În acest caz, resetarea Sincronizării Chrome ar trebui să ajute la corectarea lucrurilor.
O resetare a Sincronizării Chrome elimină toate datele sincronizate stocate pe serverele Google. De asemenea, vă deconectează forțat din browser pe toate dispozitivele dvs. Procedura nu șterge niciuna date de navigare stocate local cum ar fi cookie-uri, marcaje și parole.
După resetare, eliminați marcajele pe care nu le-ați putut șterge anterior și conectați-vă din nou la Contul dvs. Google. Acest lucru ar trebui să determine Chrome Sync să sincronizeze corect marcajele pe dispozitive.
Pasul 1: Deschideți meniul Chrome, apoi faceți clic sau atingeți Setări. Urmați asta selectând opțiunea Sincronizare și servicii Google.

Pasul 2: Faceți clic pe Examinați datele dvs. sincronizate.
Pe versiunile Chrome pentru Android și iOS, dați clic pe Gestionați sincronizarea, urmat de Date din sincronizarea Chrome.

Pasul 3: Faceți clic sau atingeți Resetare sincronizare, apoi faceți clic sau atingeți OK pentru a confirma. Aceasta vă va șterge datele de navigare de pe serverele Google și vă va deconecta de la Chrome pe toate dispozitivele dvs.

Pasul 4: Accesați Managerul de marcaje Chrome (meniul Chrome > Marcaje) și ștergeți toate marcajele nedorite.
Pasul 5: Deschideți meniul derulant al profilului (faceți clic pe pictograma profilului din colțul din dreapta sus al ecranului), apoi selectați Activare sincronizare.
Pe versiunile Chrome pentru Android și iOS, accesați ecranul Setări, atingeți Conectați-vă la Chrome, selectați Contul dvs. Google și faceți clic pe Da, sunt în.

Pasul 6: Conectați-vă la Chrome pe restul dispozitivelor dvs. Acest lucru ar trebui să determine Chrome Sync să sincronizeze cu succes modificările aduse marcajelor.
Notă: Dacă utilizați o expresie de acces pentru sincronizare, trebuie să o adăugați după ce vă conectați la Chrome pentru a începe sincronizarea datelor dvs. de navigare.
2. Dezactivați extensiile de marcaje
Folosiți extensii de marcaje terță parte în Chrome? Aceste extensii pot cauza probleme, mai ales dacă le utilizați pentru a sincroniza marcajele între dispozitive. De exemplu, marcajele iCloud pot ajunge să resincronizeze marcajele șterse din Safari înapoi pe Chrome.
Dacă utilizați o astfel de extensie, încercați să o dezactivați (accesați meniul Chrome > Instrumente > Extensii).

Dacă utilizați Marcaje iCloud pe un desktop Windows, puteți, de asemenea, să împiedicați rularea acestuia prin ecranul Setări iCloud.

Dacă extensia de marcaje este esențială pentru fluxul dvs. de lucru, încercați să eliminați manual marcajele nedorite de pe toate dispozitivele dvs. Apoi, ștergeți și reinstalați extensia. Acest lucru ar trebui să-l împiedice să resincronizeze marcajele șterse cu Chrome.
3. Resetați Google Chrome
Mai aveți probleme cu marcajele șterse care reapar în Chrome? Încercați să resetați browserul. Acest lucru ar trebui să revină Chrome la starea sa implicită și să ajute la remedierea problemei.
În timp ce o resetare Chrome păstrează intacte date precum marcajele și parolele, elimină fișierele și cookie-urile din cache, elimină filele fixate, dezactivează toate extensiile și te deconectează de la browser. Verificați-ne Ghid de resetare Chrome pentru mai multe detalii înainte de a continua.
Notă: Nu puteți reseta versiunile Android și iOS ale Google Chrome.
Pasul 1: Mergeți peste ecranul Setări Chrome. Extindeți secțiunea Avansat, apoi faceți clic pe Resetare și curățare. Urmați făcând clic pe „Restaurează setările la valorile implicite inițiale”.

Pasul 2: Faceți clic pe Resetare setări pentru a reseta Chrome.

După aceea, încercați să eliminați marcajele. Dacă utilizați Chrome Sync, trebuie să vă conectați din nou la browser. De asemenea, vă recomandăm să accesați ecranul Extensii (meniul Chrome > Instrumente > Extensii) pentru a vă reactiva extensiile.
Fără dezordine
Resetarea Sincronizării Chrome sau dezactivarea extensiilor de browser terță parte ar trebui să ajute la remedierea problemelor cu marcajele Chrome care nu se șterg. Dacă acest lucru nu se aplică în cazul dvs., o resetare a Chrome ar trebui probabil să funcționeze. În timp ce ești la asta, poate vrei și tu actualizați Chrome. Adesea, cele mai recente actualizări remediază erori și alte probleme predominante și minimizează problemele similare care apar în viitor.
Urmatorul: Care este diferența dintre Google Bookmarks și Chrome Bookmarks? Faceți clic pe linkul de mai jos pentru a afla.