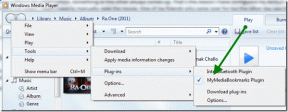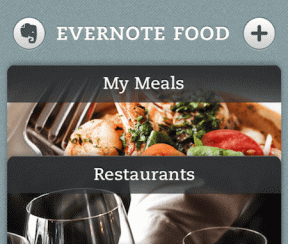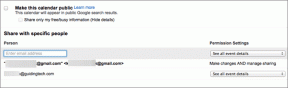Semnați electronic documente PDF fără a le imprima și a le scana
Miscellanea / / November 28, 2021
V-ați săturat să imprimați, să semnați și apoi să scanați documentul PDF de fiecare dată când trebuie să semnați formulare PDF? Nu vă faceți griji, am fost și noi în aceeași barcă, dar, din fericire, am găsit o modalitate prin care puteți semna electronic documente PDF fără a le imprima și scana. Pentru a afla mai multe, citiți ghidul nostru complet de mai jos.
Cu toții folosim computere pentru diverse aplicații precum jocuri, crearea de documente, vizionarea de filme etc. Când vine vorba de crearea unui document, există diverse programe disponibile pentru fiecare tip de document. Pentru documentele Word, avem Microsoft Word. Pentru prezentări, avem serviciul Microsoft PowerPoint. Pentru foi, avem Microsoft Excel la dispoziție. Dar, aceste programe ne ajută doar cu partea de creație și niciunul dintre ele nu permite semnarea electronică a documentelor.
Cu toate acestea, de multe ori, apare o situație în care trebuie să semnați documente și să le trimiteți înapoi persoanei sau oricui altcuiva, asta prea digital. Există un sentiment de urgență atunci când documentul este o scrisoare de ofertă pentru un loc de muncă sau orice altceva. Deci, ce vei face într-o astfel de situație? Mulți ar urma pașii menționați mai jos, deoarece acestea par una dintre modalitățile ușoare de a face acest lucru.
- Scoateți imprimarea din document.
- Semnează documentul.
- Scanați documentul.
- Trimiteți documentul scanat semnat persoanei în cauză.
Procesul de mai sus este simplu dacă dețineți acasă o imprimantă și un scanner. Dar acest proces simplu se complică dacă nu dețineți niciunul dintre acestea. Procesul devine consumator de timp, deoarece mai întâi va trebui să găsiți o imprimantă și un scanner.
Deci, ce ai de gând să faci în acest caz? Dacă și dumneavoastră vă confruntați cu aceeași problemă, continuați să citiți acest articol ca și în acest articol, o modalitate mai ușoară este sugerat cu ajutorul căruia puteți semna cu ușurință orice document digital și asta, fără scanare și imprimare aceasta.
Dacă nu doriți să efectuați pașii de mai sus consumatoare de timp pentru a semna un document digital sau nu o faceți aveți un scanner sau o imprimantă, există întotdeauna o modalitate mai ușoară de a o face și modalitatea este să semnați digitalul document electronic. Deci, să înțelegem ce este o semnătură electronică.
Semnături electronice
O semnătură electronică este o imagine a cum arată semnătura dvs. Îl puteți scana de oriunde, chiar și o bucată de hârtie goală cu nimic altceva decât semnătura dvs. este denumită semnătură electronică. Dacă cineva îți cere semnătura pe un document PDF, înseamnă unul electronic. Rețineți că semnăturile electronice sunt diferite de semnăturile digitale. O semnătură digitală dovedește că ați văzut documentul și că l-ați aprobat prin semnarea digitală. O semnătură digitală este cea mai sigură. Unul dintre cele mai bune lucruri cu semnăturile electronice este că acestea pot fi efectuate pe orice platformă precum Windows, Android, iPhone, iPad, Mac etc.
Cuprins
- Cum să semnați electronic documente PDF fără a le imprima
- 1. Cum să semnezi electronic un document PDF pe Windows 10
- 2. Cum să semnezi electronic un document PDF pe Mac?
- 3. Cum să semnezi electronic documente PDF pe un iPhone sau iPad?
- 4. Cum să semnezi electronic un document PDF pe Android?
Cum să semnați electronic documente PDF fără a le imprima
Acum, principala întrebare la care trebuie să răspunzi este cum să semnați electronic orice document PDF fără a-l imprima și scana. Pentru aceasta, găsiți pașii de mai jos pentru a semna electronic documente PDF pe diferite platforme și sisteme de operare.
1. Cum să semnezi electronic un document PDF pe Windows 10
Pentru Windows, Adobe Acrobat Reader este cea mai bună aplicație pentru semnează electronic documente PDF. Este plin de funcții utile și este o aplicație foarte bună în acest scop. Singurul dezavantaj al acestei aplicații este că ocupă mult spațiu. Există și alte aplicații ușoare terță parte care acceptă documente PDF semnate electronic, dar acestea în general vă provoacă să cumpărați versiunea lor plătită înainte de a vă permite să semnați primul document folosind semnătura lor electronică caracteristică.
Pentru a utiliza Adobe Acrobat Reader pentru a semna electronic un document PDF, urmați pașii de mai jos.
1. Mai întâi de toate, deschideți Adobe Acrobat Reader căutându-l în bara de căutare.
Notă: Dacă PC-ul sau desktopul dvs. nu are aplicația, în primul rând, descărcați-o și apoi instalați-o.
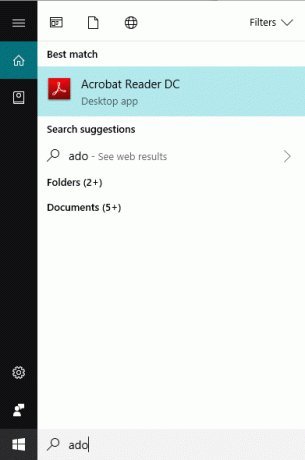
2. Apăsați butonul Enter din partea de sus a rezultatului căutării și se va deschide Adobe Acrobat Reader.
3. Deschideți documentul pe care doriți să îl semnați electronic în Adobe Acrobat Reader făcând clic pe Fişier opțiune disponibilă în colțul din stânga sus.
4. Se va deschide un meniu. Faceți clic pe Deschis buton.
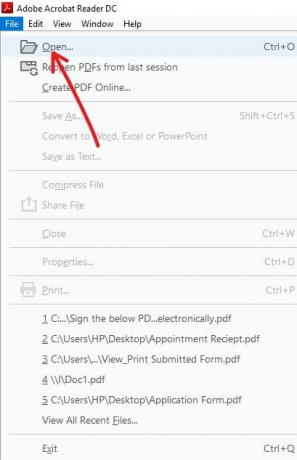
5. Navigați la folderul care conține documentul pe care doriți să îl semnați electronic și deschideți acel document făcând clic pe el.
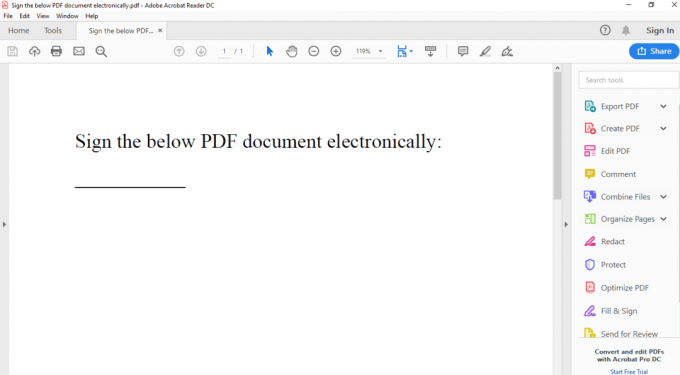
6. Faceți clic pe Completați și semnați opțiune disponibilă în panoul din partea dreaptă.

7. Se va deschide pagina de mai jos. Alegeți dacă doriți să semnați singur sau altcineva trebuie să semneze. Aici Pe mine opțiunea a fost aleasă făcând clic pe ea.
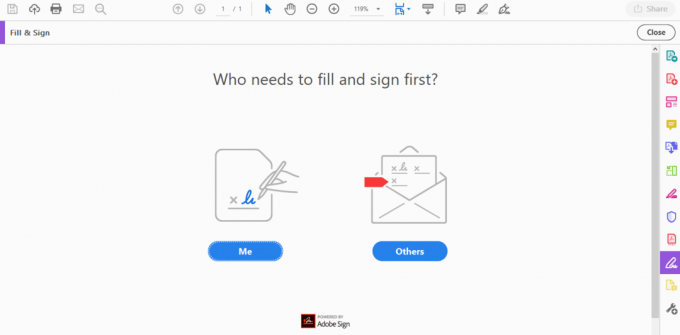
8. Faceți clic pe Semn butonul disponibil în bara de instrumente de sus.
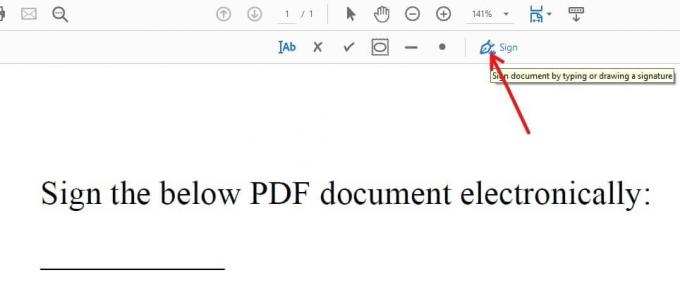
9. Alege Adăugați semnătura opțiunea din meniul care se deschide.
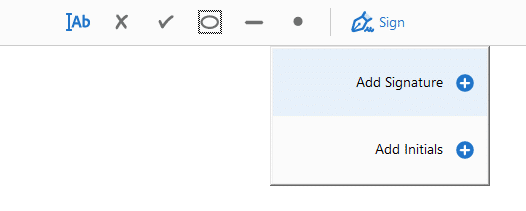
10. Se va deschide caseta de dialog de mai jos.
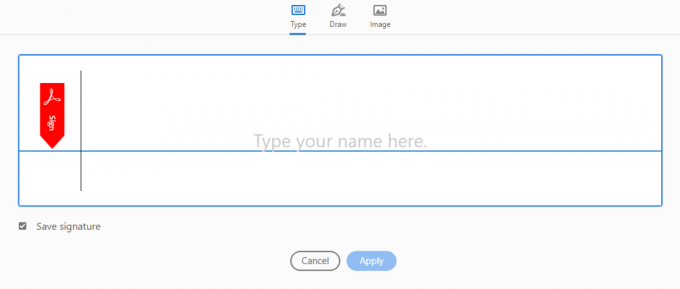
11. Veți vedea că există trei moduri disponibile prin care vă puteți semna electronic documentul PDF. Aceste moduri sunt:
- Tip
- A desena
- Imagine
Spuneți-ne unul câte unul despre fiecare dintre modalitățile de mai sus:
A. Tip
În aceasta, va trebui să tastați pur și simplu numele dvs. complet sau doar prenumele folosind tastatura și îl va converti automat într-o semnătură. Aceasta nu va fi semnătura dumneavoastră originală. Deci, nu este nici ideal, nici recomandat. În mod implicit, Adobe Acrobat Reader utilizează acest tip ca formă de semnătură.

Semnătura dvs. va arăta ca în figura de mai sus.
Puteți schimba stilul semnăturii urmând pașii de mai jos:
1. Faceți clic pe opțiunea drop-down disponibilă în partea laterală a Schimbă stilul buton.

2. Se va deschide un meniu derulant.
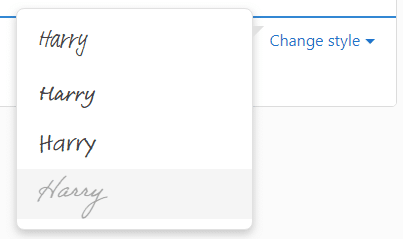
3. Selectați stilul în care doriți să apară semnătura dvs.
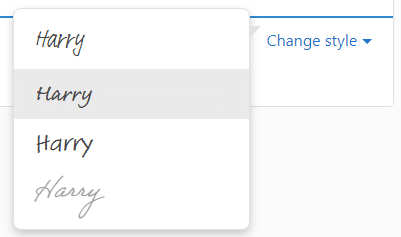
Stilul semnăturii dumneavoastră se va schimba în consecință.
b. A desena
Folosind aceasta, vă puteți desena semnătura așa cum o faceți în viața reală, dar folosind indicatorul mouse-ului în loc de un stilou. Dacă aveți un dispozitiv cu ecran tactil, vă puteți desena semnătura atingând ecranul.
Pentru a utiliza această opțiune pentru a trage semnătura, pur și simplu selectați A desena. Indicatorul mouse-ului va fi activat și îl va folosi pentru a vă desena semnătura.
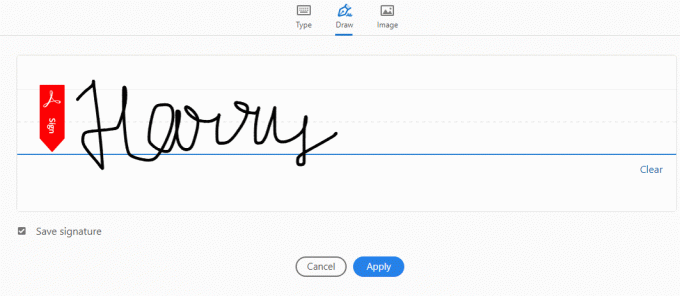
Dacă descoperiți că trebuie să o faceți din nou, pur și simplu trageți o nouă semnătură făcând clic pe clar buton.
c. Imagine
Dacă nu puteți semna folosind indicatorul mouse-ului sau ecranul tactil, utilizați Imagine opțiune în care trebuie să semnați pe o hârtie folosind un stilou, să scanați acea hârtie și să o utilizați ca imagine pe documentul PDF prin Adobe Acrobat. Deși este nevoie să scanați, trebuie să scanați o singură dată și apoi puteți păstra acea imagine scanată pe computer sau laptop și să o utilizați oriunde va trebui să semnați electronic orice document.
A folosi Imagine pentru a semna electronic documentul, faceți clic pe butonul Imagine opțiunea și navigați la imaginea care are semnătura dvs. Imaginea se va deschide și va apărea în spațiul liber oferit.
1. Acum, după ce ați creat un semn folosind oricare dintre cele trei moduri de mai sus, faceți clic pe aplica butonul pentru a aplica semnătura pe care tocmai ați creat-o pe documentul dvs. Paraseste Salvați caseta de selectare semnătură bifată pentru a salva această semnătură pentru utilizare ulterioară.
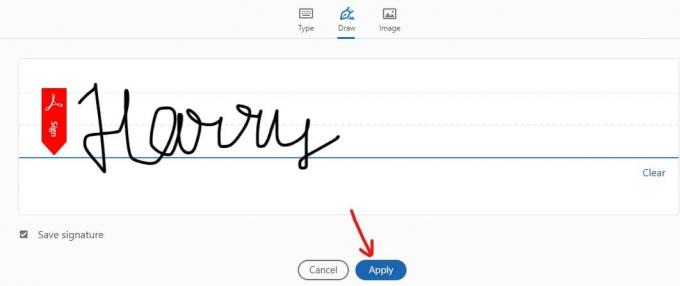
2. Poziționați semnătura oriunde doriți, trăgând semnătura în poziția dorită.
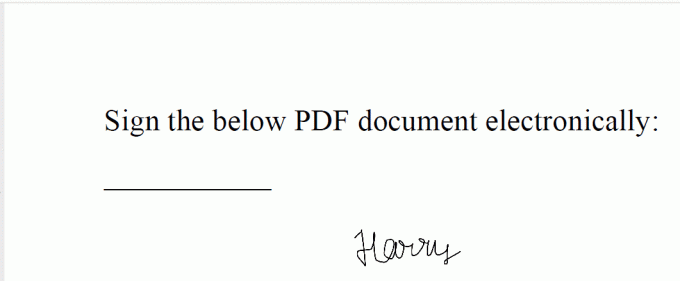
3. Cand se face pozitionarea, faceți clic pe el și va fi salvat.
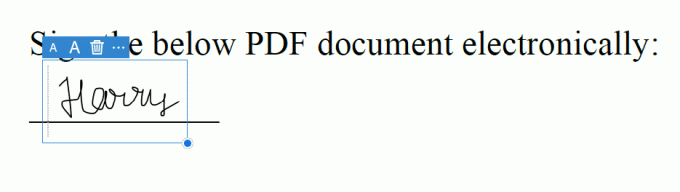
4. Dacă ați salvat semnătura, puteți găsi cu ușurință acea semnătură din nou în Semn meniul.

5. Acum, salvați documentul care are semnătura făcând clic pe Fişier opțiunea și selectați Salvați opțiunea și alegeți folderul în care doriți să salvați documentul.
După parcurgerea pașilor de mai sus, o copie semnată electronic a documentului dumneavoastră PDF este gata pentru a fi trimisă prin poștă folosind oricare dintre metodele de trimitere.
Citește și:Cum să inserați un PDF într-un document Word
2. Cum să semnezi electronic un document PDF pe Mac?
Dacă aveți un macOS, atunci aveți noroc, deoarece are o aplicație încorporată numită previzualizare care are o caracteristică integrată de semnare a documentelor. Vă puteți desena cu ușurință semnătura folosind trackpad-ul și Preview o va recunoaște. Versiunile mai noi de Mac au un trackpad Force Touch care este sensibil la presiune, astfel încât sunt posibile semnături mai precise. Dacă aveți un Mac fără trackpad, atunci puteți doar să semnați o bucată de hârtie și să o scanați folosind o cameră web sau puteți crea o semnătură folosind orice alt mod de modă veche.
Pentru a semna electronic un document PDF folosind Mac, urmați pașii de mai jos:
1. Deschideți documentul PDF la care doriți să vă conectați previzualizare.
2. Apasă pe Trusa de scule butonul în formă de Afișare Bara de instrumente de marcare.
3. Faceți clic pe Semn butonul care apare pe bara de instrumente.

4. Veți vedea că sunt disponibile următoarele două opțiuni:
- Trackpad: Alegând opțiunea trackpad, puteți crea o semnătură trăgând pur și simplu degetul peste trackpad.
- Aparat foto: Folosind caracteristica camerei, puteți doar să semnați o bucată de hârtie, să o scanați folosind o cameră Web și să o utilizați ca semnătură așa cum ați făcut în Windows.
5. După ce ați creat o semnătură utilizând oricare dintre metodele de mai sus, capturați-vă semnătura. După capturarea semnăturii, va fi creată o imagine a semnăturii dvs. Odată terminat, aplicația o va salva și o puteți adăuga rapid la orice document în viitor.
6. Trageți imaginea semnăturii dvs tocmai creat mai sus la locul unde trebuie semnează documentul.
7. Apoi, salvați documentul care are semnătura dvs.
După parcurgerea pașilor de mai sus, documentul cu semnătura ta este gata și acum, îl poți trimite prin poștă sau trimite oricui utilizând oricare dintre metodele de trimitere disponibile.
3. Cum să semnezi electronic documente PDF pe un iPhone sau iPad?
Toate produsele Apple sunt în general sincronizate între ele și dacă ați creat odată o semnătură pe Mac folosind Aplicația de previzualizare, se va conecta automat la iPad și iPhone și nu va trebui să creați acea semnătură din nou. Dar, dacă nu ați creat o semnătură pe un iPhone sau iPad, puteți semna electronic documentul PDF folosind caracteristica de marcare care există în aplicația Mail a iOS.
Pentru a utiliza această funcție de marcare pentru a semna electronic documente PDF pe un iPhone sau iPad, urmați pașii de mai jos.
1. Primiți documentul PDF pe e-mail.
2. Atingeți documentul PDF și faceți clic pe Marcare și răspuns buton în formă de cutie de instrumente.

3. Adăugați o semnătură atingând pe Semnătură butonul care este disponibil în colțul din dreapta jos al butonului Dacă nu doriți să semnați folosind un cursor sau un ecran tactil, atunci puteți adăuga și un text pentru același.

4. După ce ați creat semnătura, faceți clic pe Terminat butonul disponibil în colțul din dreapta sus.
5. După ce faceți clic pe Terminat butonul, un document cu semnul dvs. va fi creat automat și puteți răspunde expeditorului.
Metoda de mai sus va funcționa numai dacă ați primit documentul pe care trebuie să-l semnați electronic printr-un e-mail. Dacă ați primit documentul printr-o altă sursă, va trebui să apelați la ajutorul unei aplicații terță parte pentru a semna acel document.
O aplicație terță parte, Adobe Sign and Fill se potrivește perfect în acest scop. Aplicația vă va ajuta să semnați orice document electronic, indiferent de modul în care ați primit acel document. Vă va permite să semnați gratuit un număr nelimitat de documente în prima lună. După prima lună, va trebui să plătiți o sumă pentru a o continua să o utilizați în continuare.
A folosi Adobe Sign and Fill pentru a semna orice document electronic, urmați pașii de mai jos.
1. În primul rând, partajați documentul pe care doriți să îl semnați cu Adobe Sign și F Pentru a partaja, faceți clic pe document și alegeți Chirpici Semnează și completează ca destinație.
2. Odată ce documentul este partajat, deschideți-l și faceți clic pe Semnătură butonul pentru a semna documentul.
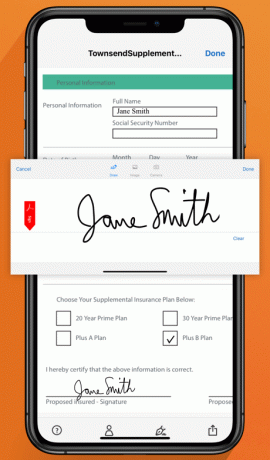
3. După ce ați semnat documentul, faceți clic pe Terminat buton.
După parcurgerea pașilor de mai sus, documentul cu semnătura dvs. este gata și acum îl puteți partaja cu celelalte aplicații făcând clic pe Acțiune buton.
4. Cum să semnezi electronic un document PDF pe Android?
Dispozitivele Android nu au nicio funcție încorporată care să vă permită să semnați orice document electronic. Așadar, trebuie să luați ajutorul unei aplicații terță parte pentru a finaliza treaba în cazul Android. The Semne și umplere Adobeaplicația vă permite să realizați această sarcină gratuit pentru prima lună inițială. Dar dacă doriți să îl utilizați după o lună, trebuie să vă conectați și să plătiți o sumă.
Pentru a utiliza aplicația pentru a semna electronic orice document PDF fără a fi imprimat sau scanat, urmați pașii de mai jos:
- În primul rând, trebuie descărcați și instalați aplicația.
- După instalarea aplicației, deschideți documentul PDF pe care doriți să îl semnați și faceți clic pe Semnătură butonul pentru a semna documentul.
- După ce ați semnat documentul, faceți clic pe Terminat buton.
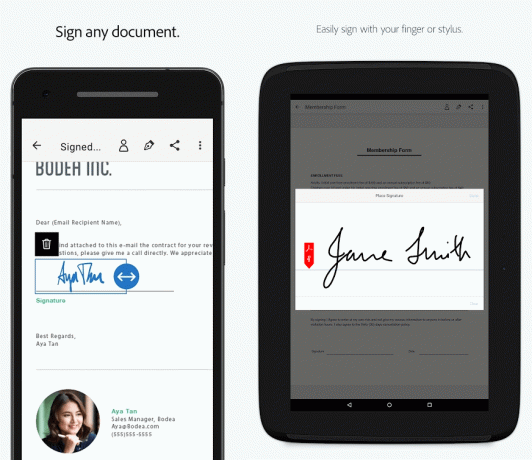
După parcurgerea pașilor de mai sus, documentul cu semnătura dvs. este gata și acum îl puteți partaja cu celelalte aplicații făcând clic pe Acțiune buton.
Recomandat:
- Căutați text în mai multe fișiere PDF
- Cum să dezactivați Adobe AcroTray.exe la pornire
- Notificările Instagram nu funcționează? Iată 9 moduri de a o repara!
Prin urmare, cei de mai sus sunt pașii pe care ar trebui să îi urmați semnați electronic documente PDF fără a le imprima și scana pe Windows, Mac, iPhone/iPad și Android.