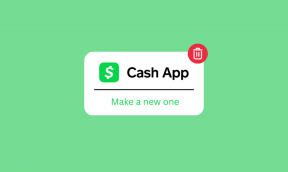Cele mai bune 4 remedieri pentru Windows 10 Mobile Hotspot îngrijite
Miscellanea / / November 29, 2021
Funcția Mobile Hotspot a fost introdusă de Microsoft în 2016, când a lansat actualizarea Windows 10 Anniversary (Build 1607). Hotspot mobil vă permite partajați internetul computerului dvs. (cu fir sau fără fir). cu alte dispozitive compatibile cu Wi-Fi. În acest ghid, enumerăm patru soluții pentru a problemă comună ceea ce face ca caracteristica să fie inutilizabilă pentru unii utilizatori Windows 10.

Dacă nu puteți partaja internetul computerului dvs. deoarece opțiunea Hotspot mobil este inactivă (fie ea în Acțiune Center, meniul de setări de rețea din bara de activități sau meniul Setări Windows), soluțiile enumerate în acest ghid vă vor ajuta să remediați lucrurile în sus. Verifică-i.
Fapt rapid: Funcția hotspot Windows 10 Mobile vă permite să partajați internetul computerului dvs. cu maximum opt (8) dispozitive simultan.
1. Verificați conexiunea la internet
Funcția hotspot Windows 10 Mobile este proiectată să funcționeze numai atunci când computerul poate accesa internetul prin rețeaua (cu fir sau fără fir) la care îl conectați. Dacă rețeaua la care este conectat computerul dvs. are eticheta „Fără internet, securizat”, hotspot-ul mobil va fi inactiv.

În acest caz, ar trebui să verificați și să depanați ruterul - dacă dispozitivul este conectat la o rețea fără fir. Puteți duce computerul mai aproape de router sau invers, adică mutați routerul pe computer. Repornirea routerului ar putea ajuta, de asemenea. Și dacă nimic nu se schimbă, ar trebui să contactați furnizorul dvs. de internet pentru a verifica dacă există timp de nefuncționare a rețelei.
Alte erori de rețea (the Eroare de rețea neidentificată, de exemplu) ar putea cauza, de asemenea, ca hotspot-ul mobil să nu funcționeze pe computerul cu Windows 10.
2. Dezactivați modul avion
Activarea modului Avion pe computerul cu Windows 10 suspendă toate conexiunile fără fir (Wi-Fi, Bluetooth, date mobile) de pe dispozitiv. În consecință, aceasta va face, de asemenea, inutilizabilă funcția Hotspot mobil.

Prin urmare, dacă Hotspot-ul mobil este dezactivat pe computerul sau laptopul cu Windows 10, verificați dacă Modul avion este dezactivat.
Există mai multe moduri de a dezactiva modul Avion pe Windows 10. Să le verificăm.
Din bara de activități
Pasul 1: Atingeți pictograma avion din colțul din stânga jos al barei de activități.

Pasul 2: Atingeți pictograma avion cu fundal albastru pentru a dezactiva modul Avion.

Din Centrul de Acțiune
De asemenea, puteți dezactiva modul Avion din Centrul de acțiuni Windows.
Pasul 1: Atingeți pictograma ca o notă din colțul din stânga jos al ecranului.

Aceasta va deschide Centrul de acțiuni Windows. Acum, treceți la dezactivarea modului Avion.
Pasul 2: Dacă pictograma avionului este pe un fundal albastru, înseamnă că modul Avion este activat. Atingeți pictograma pentru a dezactiva modul Avion.

Din meniul Setări
Acesta este un hack lung, dar este și o modalitate de a dezactiva modul Avion pe computerul Windows.
Pasul 1: Lansați meniul Setări Windows și selectați „Rețea și Internet”.

Pasul 2: Apoi, atingeți Mod avion din meniul din stânga.

Pasul 3: În cele din urmă, dezactivați comutatorul chiar sub opțiunea Mod avion.

Acum, conectați-vă computerul la o rețea cu fir sau fără fir și verificați dacă Hotspot-ul mobil este în continuare gri.
3. Resetați setările de rețea
Acest lucru ar putea ajuta, de asemenea, să remedieze orice problemă legată de rețea, care dezactivează Hotspot mobil pe computer. Resetarea setărilor de rețea va împiedica toate configurațiile anterioare pe care le-ați făcut la conexiunile Bluetooth, Wi-Fi, VPN și Ethernet ale computerului dvs. Avem un ghid detaliat care explică ce se întâmplă când resetați setările de rețea Windows 10 și cum să procedezi. Ar trebui să verifici.
Dacă nu aveți timp să citiți ghidul, urmați pașii de mai jos pentru a reseta setările de rețea pe Windows 10.
Pasul 1: Lansați meniul Setări Windows și selectați „Rețea și Internet”.

Pasul 2: Derulați până la sfârșitul meniului Stare și selectați Resetare rețea.

Pasul 3: Atingeți butonul Resetare acum pentru a continua.

Notă: După cum se vede în imaginea de mai sus, computerul va fi repornit - poate fi de mai multe ori. De asemenea, adaptoarele de rețea vor fi eliminate, dar reinstalate. Deci nu ai de ce să te temi.
4. (Re) Porniți serviciul Windows Mobile Hotspot
În cazuri rare în care Hotspot-ul mobil rămâne inactiv, în ciuda aplicării remedierii de mai sus, ar trebui să încercați (re)porniți „Serviciul Windows Mobile Hotspot” prin Consola de administrare Microsoft. Iată cum să o faci.
Pasul 1: Lansați caseta Windows Run folosind comanda rapidă de la tastatură „Tasta Windows + R”.
Pasul 2: Apoi, tastați servicii.msc în caseta de dialog Deschidere și apăsați Enter pe tastatură sau atingeți OK.

Aceasta va lansa Microsoft Management Console.
Pasul 3: Derulați prin lista de servicii din ferestre și găsiți „Serviciul Windows Mobile Hotspot”. Faceți clic dreapta pe el și selectați Start.

Dacă nu vedeți opțiunea Start, puteți atinge Restart.

Veți primi un prompt care vă anunță că Windows încearcă să pornească „Serviciul Windows Mobile Hotspot” pe computer.

După aceea, verificați dacă Hotspot-ul mobil este acum disponibil pe computer.
Partajați-vă internetul
Acesta este tot ce trebuie să faceți pentru a face un hotspot mobil disponibil și utilizabil pe computerul dvs. cu Windows 10. Este o logică simplă: dacă computerul dvs. nu are o conexiune la rețea activă (Wi-Fi, Ethernet sau date celulare), hotspot-ul mobil va fi indisponibil, adică va fi inactiv. Încercați metodele de depanare de mai sus și spuneți-ne care dintre ele a făcut trucul pentru dvs.
Urmatorul: Computerul tău pierde conexiunea la internet după trezirea din somn în Windows 10? Citiți articolul de mai jos pentru a afla cum să remediați problema Wi-Fi-ului nu se conectează după somn sau hibernare.