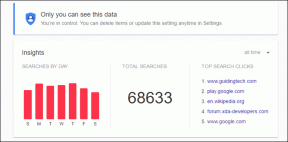Top 13 comenzi rapide de la tastatură OneNote pentru a-ți îmbunătăți productivitatea
Miscellanea / / November 29, 2021
MicrosoftO nota există de câteva decenii. Cu toate acestea, Microsoft a oferit două versiuni – Office 365 și UWA – ale popularului său serviciu de luare de note în ultimii ani. The Office 365 versiunea funcționează la fel ca versiunile anterioare, iar un client UWA (Universal Windows App) este disponibil din Microsoft Store.

OneNote a fost folosit în întregime gratuit, spre deosebire de alte aplicații din suita Microsoft Office. Într-un impuls recent al aplicațiilor Windows native, compania a închis versiunea desktop a OneNote și se concentrează acum pe versiunea UWA.
Microsoft adaugă încet funcții desktop OneNote la omologul său UWA. Deși au făcut o treabă destul de bună, compania încă nu a transferat toate comenzile rapide de la tastatură către noua aplicație.
Acum asta nu înseamnă că nu avem opțiuni. Serviciul oferă câteva comenzi rapide de la tastatură convingătoare. Și în această postare, voi acoperi principalele comenzi rapide esențiale pentru OneNote pe platformele Windows și macOS.
Descărcați OneNote pentru Windows
Descărcați OneNote pentru macOS
Înainte de a mă scufunda în articol, permiteți-mi să precizez că nu voi vorbi despre obișnuit comenzi rapide Aici. Cele obișnuite, cum ar fi Copiere (Ctrl+C), Lipire (Ctrl+V), Anulare, Refacere, selectați toate sunt universale și probabil că le utilizați într-un fel sau altul. În schimb, vă voi ghida prin cele mai importante care vă ajută să îndepliniți treaba.
Notă: Pentru utilizatorii de Mac, butonul de comandă funcționează similar cu funcția Ctrl de pe Windows. Deci, când menționez tasta Ctrl pe Windows, același truc se aplică macOS cu tasta Command.
De asemenea, pe Guiding Tech
1. Adăugați puncte marcante/lista numerotată
Ca și în cazul multor aplicații de luare de note, OneNote acceptă adăugarea de puncte sau schema de numerotare la notă. Puteți folosi Ctrl +. comandă rapidă pe Windows sau Command +. pe macOS pentru punctele marcatoare sau optați pentru Ctrl + / și Command + /, respectiv, pentru a adăuga numere. Se poate merge, de asemenea, cu diverse forme și numere din listă. Ele nu sunt acceptate de nicio comandă rapidă de la tastatură.

2. Selectați Titlul paginii
Vin momente când vrei să schimbi rapid titlul paginii. Puteți utiliza comanda rapidă Ctrl + Shift + T sau Command + Shift + T pe macOS pentru a selecta titlul paginii.

3. Introduceți hyperlink
OneNote oferă o opțiune atunci când doriți să adăugați un hyperlink la un anumit cuvânt, trebuie doar să selectați cuvântul și să apăsați comanda rapidă Ctrl + K sau Command + K pentru comanda rapidă macOS pentru a finaliza acțiunea.

4. Evidențiați cuvinte
Într-o notă lungă, poate doriți să evidențiați anumite cuvinte pentru a le face să iasă în evidență în mulțime. Cu OneNote, puteți evidenția cu ușurință anumite propoziții sau cuvinte cu o comandă rapidă Ctrl + Shift + H și Command + Shift + H pe un Mac.

De asemenea, pe Guiding Tech
5. Introduceți data și ora
Lucrând la o notă lungă pentru o anumită perioadă de timp, este posibil să doriți să adăugați o dată și o oră la editările recente. Doar apăsați Alt + Shift + F sau Shift + Command + D pe Mac.

6. Afișează/Ascunde liniile riglei
După cum sugerează și numele, OneNote acceptă linii de riglă prin note. Doar apăsați Ctrl + Shift + R pe Windows pentru a adăuga sau elimina linii de riglă din pagină.

7. Adăugați o subpagină nouă sub pagina curentă
OneNote acceptă adăugarea unei subpagini la o anumită pagină dintr-o anumită secțiune. Este util în proiecte lungi. Apăsați Ctrl + Shift + Alt + N comandă rapidă și sunteți gata să mergeți cu o nouă subpagină.

8. Deschideți o altă fereastră OneNote
Lucrul pe mai multe pagini OneNote poate deveni obositor după ceva timp. Din fericire, OneNote acceptă deschiderea unei ferestre noi pentru a adăuga conținut. Apăsați comanda rapidă Ctrl + M pentru a declanșa acțiunea.

9. Creați caiet și secțiuni noi
După cum probabil știți deja, OneNote acceptă adăugarea de noi notebook-uri și secțiuni la acesta. Acum, desigur, puteți selecta pictograma „+”, dar și mai bine puteți utiliza comanda rapidă Ctrl + T sau Command + T pentru a adăuga o nouă secțiune. De asemenea, puteți crea un notebook nou utilizând comanda rapidă Control + Command + N pe Mac.

De asemenea, puteți adăuga o pagină nouă în secțiune apăsând rapid Ctrl + N sau Command + N.
10. Mutați nota curentă în secțiunea nouă
Acesta este standard pentru aplicațiile de luare de note. Se pot muta rapid paginile în secțiune nouă folosind Ctrl + Alt + M sau comanda + Shift + M pe macOS.

De asemenea, pe Guiding Tech
11. Adăugați coloane la tabel
OneNote acceptă adăugarea de tabele la pagini. După un timp, poate doriți să adăugați coloane la tabel. Pe Windows, doar apăsați Ctrl + Alt + R (pentru adăugarea unei coloane la dreapta) și Ctrl + Alt + E (pentru a adăuga o coloană la stânga). Pe macOS, trebuie să apăsați Control + Command + L (adăugând o nouă coloană la stânga) și Control + Command + R (pentru a adăuga o nouă coloană la dreapta).

12. Adaugă etichete
Acesta este un salvator. Le folosesc regulat. Adăugarea de etichete este cea mai bună modalitate de a vedea ceea ce este important sau ce trebuie evidențiat. De asemenea, sunt cele mai ușor de reținut.
Pentru Windows, se poate folosi Ctrl + 1 (To-do), Ctrl + 2 (Important), Ctrl + 3 (Întrebare), Ctrl + 4 (Reține), Ctrl + 5 (Definiție) și Ctrl + 0 (Eliminați toate Etichete).

macOS necesită Comandă + 1 (De făcut), Comandă + 2 (Important), Comandă + 3 (Întrebare), Comandă + 4 (Reține) și Comandă + 5 (Definiție).
13. Căutați prin note
OneNote oferă o funcție de căutare puternică în aplicație. Apăsați Ctrl + E sau Command + E pentru a căuta rapid prin note.

Utilizați OneNote ca un profesionist
Lista de mai sus indică faptul că OneNote acceptă multe comenzi rapide pe Windows și macOS. Lista este și mai evidentă pe Windows, având în vedere că este un produs Microsoft. Sunt sigur că, odată ce memorezi majoritatea acestor comenzi rapide, aplicația de luare a notelor va fi ușor de utilizat și de navigat.
Urmatorul: WhatsApp pentru Web vine și cu mai multe opțiuni de tastatură. Citiți postarea de mai jos pentru a afla mai multe despre ele.