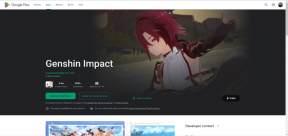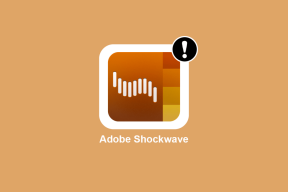Cum să salvați imaginile Spotlight pe Windows 11
Miscellanea / / November 29, 2021
Te-ai întrebat vreodată de unde provin imaginile de fundal afișate pe computerul tău Windows? Windows Spotlight organizează aceste imagini. Cu Windows Spotlight, comp; uter descarcă noi imagini în mod regulat și le folosește ca fundal pentru ecranul de blocare. Caracteristica Spotlight oferă, de asemenea, sfaturi despre cum îmbunătățirea productivității.

Deși Spotlight descarcă imagini în mod continuu, imaginile nu sunt într-o formă care să le facă utilizabile în alte scopuri. Asta înseamnă că nu sunt imaginile obișnuite .JPG sau .PNG. Așa că va trebui să muncești puțin pentru a le salva și a le folosi în altă parte.
Prin urmare, dacă doriți să utilizați imagini Spotlight sau să le stocați pentru uz personal, iată ce ar trebui să faceți.
De asemenea, pe Guiding Tech
Localizarea imaginilor Spotlight anterioare într-un folder de fișiere pe Windows
În mod implicit, Windows salvează imaginile Spotlight în folderul numit AppData. Cu toate acestea, acest folder este ascuns. Iată cum să-l localizați:
Pasul 1: Lansați File Explorer.

Pasul 2: Selectați fila Vizualizare.

Pasul 3: În grupul Afișare/Ascunde, bifați caseta de selectare de lângă Elemente ascunse pentru a vă asigura că toate folderele și fișierele ascunse devin vizibile.

Pasul 4: Navigați la folderul Assets prin copierea și lipirea următoarei căi în bara de adrese a File Explorer:
%userprofile%\AppData\Local\Packages\Microsoft. Windows. ContentDeliveryManager_cw5n1h2txyewy\LocalState\Assets

Odată ce accesați folderul Assets, vedeți mai multe fișiere care reprezintă imaginile Spotlight. Cu toate acestea, aceste fișiere nu au extensii, ceea ce le face inutilizabile dacă nu sunt adăugate extensii.
De asemenea, pe Guiding Tech
Schimbarea extensiei de fișier într-un tip de fișier imagine utilizabil
Pentru a schimba extensia imaginilor Spotlight și a le face utilizabile, iată ce ar trebui să faceți:
Pasul 1: Creați un folder nou într-o locație preferată de pe computer.

Pasul 2: Selectați toate fișierele din dosarul Assets care conțin imaginile Spotlight apăsând Ctrl + A de pe tastatură.

Pasul 3: Copiați fișierele apăsând Ctrl + C de pe tastatură sau făcând clic dreapta pe selecția dvs. și selectând Copiere.

Notă: Când încercați să copiați fișierele, este posibil să primiți un mesaj de avertizare de la Windows care spune că unele dintre fișiere pot dăuna computerului dumneavoastră. Motivul este că le mutați dintr-unul dintre folderele de sistem și nu au extensii alocate. Din acest motiv, Windows nu recunoaște „tipurile de fișiere”.
Pasul 4: Lipiți fișierele în noul folder apăsând Ctrl + V de pe tastatură. Alternativ, puteți face clic dreapta în dosar și selectați Lipire din lista de opțiuni.

Pasul 5: Selectați Fișier în partea de sus a ferestrei File Explorer.

Pasul 6: Faceți clic pe Deschideți Windows PowerShell și selectați Deschideți Windows PowerShell ca administrator.

Pasul 7: În noul folder care conține imaginile Spotlight transferate, plasați cursorul în partea de sus a barei, faceți clic dreapta și copiați adresa Path.

Pasul 8: Pe Windows PowerShell, tastați cmd, lăsați un spațiu și inserați calea copiată.

Pasul 9: Introduceți comanda de mai jos și apăsați Enter pe tastatură și aceasta ar trebui să schimbe extensia fișierului în jpg.
ren * *.jpg

Pasul 10: Ieșiți din promptul de comandă, apoi apăsați F5 de pe tastatură pentru a reîmprospăta folderul.
Imaginile ar trebui să fie acum în format jpg și gata de utilizare.
De asemenea, pe Guiding Tech
Descărcarea automată a imaginilor Spotlight
În timp ce urmați pașii de mai sus vă ajută să găsiți imagini Spotlight anterioare și să le convertiți în fișiere utilizabile, poate fi obositor să o faceți tot timpul. Windows 11 nu oferă o caracteristică care să permită descărcarea automată; cu toate acestea, puteți descărca aplicații terță parte din Magazinul Microsoft, care face truc. Iată pașii de urmat:
Pasul 1: Lansați Microsoft Store.

Pasul 2: Căutați Tema dinamică și selectați Obțineți.
Obțineți o temă dinamică

Pasul 3: Lansați aplicația Dynamic Theme din meniul Start.

Pasul 4: În partea stângă a ferestrei aplicației, faceți clic pe imaginea Daily Windows Spotlight.

Pasul 5: Derulați prin lista de opțiuni și activați comutatorul la Salvare automată.

Pasul 6: Alegeți folderul în care doriți să salvați imaginile.
După efectuarea acestor pași, ar trebui să aveți imaginile Spotlight descărcate zilnic pe computer.
Schimbarea temei în Windows 11
Acum că știți să salvați acele fundaluri frumoase care apar pe ecranul de blocare Windows, poate doriți să luați în considerare schimbarea temei computerului cu Windows 11 de asemenea.