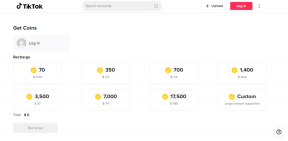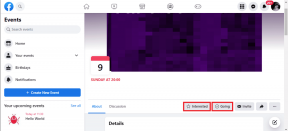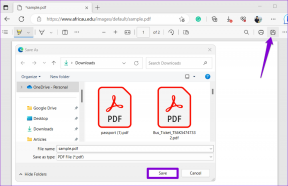Cum să salvați imaginea din Magic Select Tool în Paint 3D
Miscellanea / / November 29, 2021
Instrumentul Magic Select este un plus interesant pentru Paint 3D, care este un versiune actualizată a tradiționalului MS Paint. Cu acest instrument, puteți eliminați fundalul unei imagini sau extrageți o parte a acestuia în format PNG. Cu toate acestea, nu există o modalitate directă de a salva imaginea PNG extrasă. În această postare, vă vom spune cum să salvați imaginea extrasă folosind instrumentul Magic Select în Paint 3D.

Fișierul PNG extras din Magic Select poate fi folosit ca autocolant sau adăugat la o altă imagine în Paint 3D sau în orice altă aplicație. Dar pentru asta, va trebui să salvați imaginea.
Există patru moduri de a salva imaginea extrasă cu Magic Select pe Windows. Să le verificăm. Dar mai întâi, vă vom spune cum să utilizați instrumentul Magic Select în Paint 3D.
Cum să utilizați Magic Select în Paint 3D
Pentru asta, urmați acești pași:
Pasul 1: Lansați Paint 3D și deschideți-vă imaginea în el.
Pasul 2: Faceți clic pe instrumentul Magic Select prezent în partea de sus.

Pasul 3:
Veți vedea o nouă selecție de chenar în jurul imaginii dvs. Folosind punctele de selecție disponibile, alegeți partea din imagine pe care doriți să o extrageți. Faceți clic pe Următorul în partea dreaptă.
Pasul 4: Modificați selecția folosind instrumentele disponibile din partea dreaptă. În cele din urmă, faceți clic pe Terminat.

Imaginea dvs. extrasă este gata. Veți vedea o casetă de selecție în jurul acestuia. Acum, pentru a-l salva, urmați una dintre metodele menționate mai jos.

De asemenea, pe Guiding Tech
Salvați imaginea extrasă folosind Magic Select în Paint 3D
Să verificăm cele patru metode de salvare a imaginii.
Metoda 1: Dezactivați Canvas
Una dintre cele mai simple moduri de a salva imaginea extrasă din instrumentul Magic Select este dezactivarea pânză în Paint 3D după ce l-ai extras. Pentru a face acest lucru, urmați acești pași:
Pasul 1: După ce ați extras imaginea, trageți-o în afara imaginii de fundal originală.

Pasul 2: Accesați fila Canvas din partea de sus. Dezactivați comutatorul de lângă Afișați pânza.

Pasul 3: Veți vedea că imaginea de fundal va dispărea. Acum, aduceți imaginea pe care ați extras-o în centru.

Pasul 4: Faceți clic pe Meniu în partea de sus.

Pasul 5: Faceți clic pe Salvare ca și alegeți Imagine ca format de fișier.

Pasul 6: Sub caseta derulantă Salvare ca tip, selectați PNG.
Bacsis: PNG păstrează intactă transparența imaginii. Descoperi cum diferă de JPG și alte formate de imagine.

Pasul 7: Bifați caseta de lângă Transparență. Activarea transparenței este foarte importantă. În caz contrar, imaginea ta va avea o culoare de fundal. În cele din urmă, faceți clic pe Salvare.
Bacsis: Descoperi cum să schimbați culoarea de fundal a unei imagini în Paint 3D.

După salvare, puteți adăuga această imagine deasupra oricărei alte imagini, așa cum puteți vedea în captura de ecran de mai jos.

Metoda 2: Ștergeți fundalul
O altă modalitate este să ștergeți întregul fundal sau o parte din fundal și apoi adăugați transparență. Iată pașii.
Pasul 1: Trageți imaginea extrasă departe de poziția inițială. Îl puteți păstra pe imaginea de fundal sau în afara acesteia.

Pasul 2: Folosind instrumentul Selectare din partea de sus, selectați întregul fundal.

Pasul 3: Apăsați butonul Ștergere de pe tastatură. Fundalul va deveni alb.

Pasul 4: Trageți imaginea extrasă în interiorul zonei albe. Orice porțiune din afara acelui fundal alb va fi decupată.

Pasul 5: Acum, faceți clic pe Meniu în partea de sus, așa cum ați făcut în metoda anterioară. Apoi, alegeți Salvare ca și alegeți Imagine.

Pasul 6: Din caseta derulantă de sub Salvare ca tip, alege PNG. De asemenea, bifați caseta de lângă Transparență. Apăsați Salvați.

De asemenea, pe Guiding Tech
Metoda 3: Lipiți imaginea direct pe o altă imagine
În această metodă, nu vom salva imaginea extrasă din Magic Select. În schimb, îl vom copia și lipi pe imagine acolo unde este necesar.
Iată pașii:
Pasul 1: Extrageți partea imaginii folosind instrumentul Magic Select. Apoi, faceți clic dreapta pe porțiunea extrasă și alegeți Copiere din meniu.

Pasul 2: Acum, accesați Meniu din partea de sus și alegeți Deschide. Navigați și deschideți imaginea pe care doriți să lipiți imaginea veche.

Pasul 3: Când imaginea se deschide, faceți clic dreapta pe ea și apăsați pe Lipire. Puteți folosi chiar și comanda rapidă de la tastatură Ctrl + V.

Pasul 4: Salvați imaginea necesară în mod normal, așa cum o faceți, folosind Meniu > Salvare ca.
Bacsis: Consultați ghidul nostru pe cum să îmbinați două imagini în Paint 3D.
Metoda 4: Creați un autocolant
În loc să copiem și să lipim imaginea, vom crea un autocolant din imaginea făcută din instrumentul Magic Select. Apoi, adaugă-l la fotografia finală.
Iată cum să procedezi.
Pasul 1: Folosind instrumentul Magic Select, selectați partea din imagine.
Pasul 2: Cu imaginea extrasă selectată, faceți clic pe Faceți autocolant din partea dreaptă.

Pasul 3: Vi se va cere să selectați opacitatea autocolantului. Schimbați-l după nevoie.

Pasul 4: Faceți clic oriunde pe imagine pentru a crea un autocolant. Îl vei găsi în secțiunea Autocolante.

Pasul 5: Acum, în Paint 3D, deschideți imaginea pe care doriți să adăugați acest autocolant folosind Meniu > Deschide.
Pasul 6: Faceți clic pe fila Autocolante din partea de sus și accesați opțiunea Alegeți propriul sticker.

Pasul 7: Faceți clic pe autocolantul din listă pentru a-l adăuga la o nouă fotografie. În sfârșit, salvați imaginea.

Bacsis: Descoperi cum să-ți creezi pachetele de stickere pentru WhatsApp.
De asemenea, pe Guiding Tech
Sfaturi pentru rezultate mai bune
Asigurați-vă că adăugați transparență imaginii dvs. în timp ce o salvați. Este crucial. De asemenea, puteți modifica dimensiunea imaginii extrase în orice moment utilizând casetele de selecție pentru a se potrivi cerințelor dumneavoastră. Puteți chiar să modificați dimensiunea pânzei. Odată ce ați stăpânit să extrageți imagini folosind Paint 3D, nu veți avea nevoie de nicio aplicație terță parte pentru a repeta același lucru pentru dvs.
Urmatorul: Paint 3D nu oferă o caracteristică nativă pentru a decupa o imagine într-un cerc. Aflați o modalitate alternativă de a decupa o fotografie într-o formă circulară în Paint 3D.