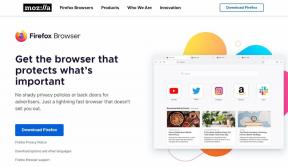Top 10 remedieri pentru unitatea iCloud care nu se sincronizează în problema Windows 10
Miscellanea / / November 29, 2021
iCloud pentru Windows lasă mult de dorit. Fie mesaje de eroare în timpul instalării sau dvs fotografiile nu se pot descărca local — te vei confrunta cu o parte echitabilă de dureri de cap la un moment dat. Și același lucru este valabil și pentru serviciul său integrat de sincronizare a fișierelor - iCloud Drive.

Pentru început, iCloud Drive nu este cel mai bun serviciu de stocare în cloud a fișierelor pe Windows — este lentă, neplăcută și poate dura mult timp pentru a încărca sau descărca fișiere. De asemenea, te vei confrunta cu situații în care eșuează la locul de muncă.
Dacă întâmpinați probleme serioase de sincronizare cu iCloud Drive, atunci iată câteva indicații care vă pot ajuta. Încercați să vă parcurgeți fiecare remediere în următoarea ordine și, cel mai probabil, ar trebui să aveți iCloud Drive în funcțiune în curând.
1. Activați iCloud Drive
Primul lucru pe care trebuie să-l faceți este să vă asigurați că iCloud Drive este activ și rulează pe computerul dvs. - destul de important dacă tocmai ați instalat iCloud pentru Windows pentru prima dată.
Începeți prin a face clic pe pictograma iCloud din bara de sistem, apoi faceți clic pe Deschideți setările iCloud. În aplicația iCloud care apare, asigurați-vă că caseta de lângă iCloud Drive este bifată.

Dacă nu este, verificați-l și apoi faceți clic pe Aplicare. Aceasta ar trebui să activeze iCloud Drive pe computer. Pentru a vă accesa fișierele, faceți clic pe pictograma iCloud din bara de sistem, apoi faceți clic pe Deschide iCloud Drive.
2. Verificați starea iCloud
Asigurați-vă că iCloud Drive nu este oprit în acest moment din cauza unei probleme cu serverele Apple.
Pentru a face asta, vizitați pagina de stare a sistemului Apple, apoi căutați starea de lângă iCloud Drive — un punct de culoare verde a indicat că nu există probleme, în timp ce un punct de culoare roșie indică contrariul.

Dacă iCloud Drive nu este disponibil, așteptați câteva ore, apoi căutați din nou pagina Stare sistem. Odată ce starea iCloud Drive revine la normal, așteptați-vă ca fișierele dvs. să înceapă sincronizarea în mod regulat.
3. Reporniți iCloud Drive
iCloud Drive este, de asemenea, susceptibil la diverse erori care sunt doar temporare. O simplă repornire a computerului ar trebui să fie suficientă pentru a scăpa de ele. Dar dacă nu vă puteți reporni computerul imediat dintr-un motiv oarecare, puteți în schimb să închideți și să relansați forțat aplicația iCloud.
Pentru a face asta, deschideți Managerul de activități (faceți clic dreapta pe bara de activități și faceți clic pe Manager de activități). Selectați toate procesele iCloud, cum ar fi iCloud Drive, iCloud Services, iCloud Photo Library etc., apoi faceți clic pe End Task. Acest lucru ar trebui să oprească iCloud pentru Windows și toate serviciile sale.

După aceea, căutați și relansați iCloud pentru Windows prin meniul Start. Acest lucru va face ca serviciul de stocare în cloud să se relanseze de la zero și, sperăm, să reia orice descărcări sau încărcări blocate.
4. Actualizați aplicația iCloud
Ai actualizat recent iCloud pentru Windows? De obicei, cele mai recente actualizări conțin remedieri pentru probleme cunoscute din iCloud Drive și alte servicii iCloud. Deci, dacă nu ai făcut-o, asigură-te că faci asta acum.
Deschideți meniul Start, tastați actualizare software Appleși apăsați Enter. Dacă sunt disponibile actualizări, aplicați-le.

Notă: Dacă utilizați versiunea Microsoft Store a iCloud, atunci aplicația ar trebui să fie actualizată automat. Dar dacă actualizările automate sunt dezactivate pentru computerul dvs., deschideți Magazinul Microsoft, faceți clic pe Descărcare și actualizări în meniul Magazin Microsoft, apoi aplicați toate actualizările pentru iCloud, dacă sunt disponibile.
5. Verificați conexiunea la internet
Nu ignorați faptul că problema cu iCloud Drive s-ar putea datora conexiune neregulată la internet. Dacă aveți acces direct la router, încercați să-l opriți câteva secunde înainte de a-l reporni. Acest lucru ar putea avea grijă de orice probleme minore de conectivitate pe partea routerului.
Ca alternativă, încercați să vă conectați la un alt hotspot Wi-Fi și verificați dacă acest lucru face ca iCloud Drive să reia sincronizarea. Dacă acest lucru nu reușește, luați în considerare schimbarea serviciului DNS implicit pentru conexiunea dvs. la internet. Folosind un sistem popular de nume de domeniu, cum ar fi Google DNS poate ajuta la îmbunătățirea conectivității.
Pentru a face acest lucru, accesați ecranul Proprietăți al conexiunii dvs. la internet (faceți clic pe pictograma Ethernet sau Wi-Fi din bara de sistem, apoi faceți clic pe Proprietăți). Faceți clic pe Editare sub Setări IP, selectați Manual, activați comutatorul de lângă IPv4 și apoi introduceți următoarele servere DNS în câmpurile DNS preferat și DNS alternativ.
8.8.8.8
8.8.4.4

Salvați modificările, apoi reporniți computerul pentru a începe să utilizați serverele DNS actualizate pentru conexiunea dvs. la internet.
6. Verificați stocarea iCloud
Ești aproape de a rămâne fără spațiu pe iCloud? Dacă acesta este cazul, atunci fișierele dvs. nu se vor sincroniza între dispozitivele dvs. Pentru a determina dacă acesta este cazul, deschideți aplicația iCloud și verificați indicatorul de stocare.

Dacă sunteți aproape de epuizare, trebuie să fie eliberați spațiu pe iCloud sau faceți upgrade la următorul nivel de stocare plătită.
7. Verificați spațiul pe disc local
Aveți suficient spațiu pe partiția principală a hard disk-ului sau a SSD-ului? Dacă nu, iCloud Drive nu va descărca fișierele care au fost încărcate pe el de pe alte dispozitive.

Utilizați File Explorer pentru a determina dacă aveți suficient spațiu disponibil. Dacă nu ai prea multe, atunci mergi la curățenie - eliminați fișierele nedorite, activați Storage Sense, dezactivați stocarea rezervată, etc.
Alternativ, puteți muta iCloud Drive pe o altă partiție sau unitate externă.
8. Deconectați-vă/Conectați-vă
Dacă toate celelalte nu au reușit, luați în considerare să vă deconectați și apoi să vă conectați din nou la iCloud pentru Windows. Acest lucru ar putea determina iCloud Drive să sincronizeze din nou fișierele dvs. Cu toate acestea, va trebui să redescărcați toate fișierele dvs. iCloud Drive. De asemenea, va trebui să redescărcați orice fotografii și videoclipuri pe iCloud Photos, de la zero. Dacă este ceva ce nu doriți să faceți chiar acum, treceți la următoarele remedieri și reveniți la asta mai târziu.

Pentru a vă deconecta de la iCloud, deschideți aplicația iCloud, apoi faceți clic pe Deconectare. După ce acceptați că fișierele dvs. vor fi șterse din stocarea locală, ieșiți din aplicația iCloud.
Reporniți computerul, conectați-vă din nou la iCloud pentru Windows și apoi activați iCloud Drive și orice alte servicii iCloud pe care le utilizați.
9. Utilizați versiunea Microsoft Store
Apple are și o versiune Microsoft Store a iCloud pentru Windows. În ciuda faptului că prezintă aceeași interfață cu utilizatorul ca și aplicația desktop tradițională, versiunea Microsoft Store este performanță puțin mai bună și oferă funcții superioare iCloud Drive, cum ar fi Files On-Demand și iCloud Partajarea.

Dacă întâmpinați în continuare probleme cu utilizarea versiunii tradiționale pentru desktop, în ciuda faptului că parcurgeți pașii de mai sus, luați în considerare trecerea la aplicația Microsoft Store. Procesul de tranziție este surprinzător de lin. Consultați ghidul nostru pe modul în care versiunea iCloud Microsoft Store este diferită de cea pentru desktop.
Descărcați iCloud pentru Windows
10. Utilizați aplicația web iCloud.com
Aceasta nu este o remediere reală, dar dacă nu aveți timp să parcurgeți unele dintre remediile care necesită timp enumerate mai sus, luați în considerare utilizarea aplicației web iCloud Drive pe iCloud.com pentru moment.

Aplicația web iCloud Drive vă permite să faceți orice - puteți încărca și descărca fișiere, redenumiți fișierele și folderele, împărtășiți-le cu alții etc. Controalele sunt, de asemenea, bine implementate și nu ar trebui să aveți probleme cu utilizarea lor.
Înapoi pe drum
Sperăm că remediile de mai sus v-au ajutat, iar iCloud Drive a revenit la sincronizarea datelor fără probleme. Dar dacă nu ați făcut-o deja, faceți un punct să treceți la versiunea Microsoft Store mai devreme decât mai târziu - este o îmbunătățire clară față de versiunea desktop a iCloud și ar trebui să vedeți mult mai puține sincronizari probleme. Doar nu vă așteptați să rezolve toate problemele legate de iCloud.
Urmatorul: Căutați o alternativă la iCloud Drive? Încercați Google Drive. E destul de bun.