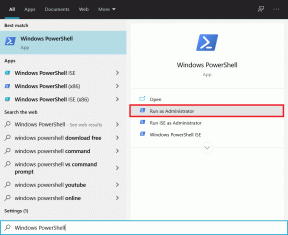Cum să vedeți descărcări recente în Google Chrome
Miscellanea / / November 28, 2021
Google Chrome este una dintre cele mai puternice aplicații de browser cu milioane de utilizatori din întreaga lume. Google Chrome deține mai mult de 60% din cota de utilizare pe piața browserelor. Chrome este disponibil pentru o multitudine de platforme, cum ar fi sistemul de operare Windows, Android, iOS, Chrome OS și așa mai departe. Dacă citiți acest articol, atunci probabil că sunteți și unul dintre utilizatorii care folosesc Chrome pentru nevoile lor de navigare.
În general, navigăm pe site-uri web de unde descărcam imagini, videoclipuri, muzică etc. pentru a vedea fișierul offline pe computerul nostru. Aproape toate tipurile de software, jocuri, videoclipuri, formate audio și documente pot fi descărcate și utilizate de dvs. mai târziu. Dar o problemă care apare în timp este că, în general, nu organizăm fișierele descărcate. Ca urmare, atunci când descarcăm un fișier, este posibil să ne fie dificil să găsim dacă există sute de fișiere descărcate anterior în același folder. Dacă vă confruntați cu aceeași problemă, nu vă faceți griji, deoarece astăzi vom discuta despre cum să vă verificați descărcările recente în Google Chrome.
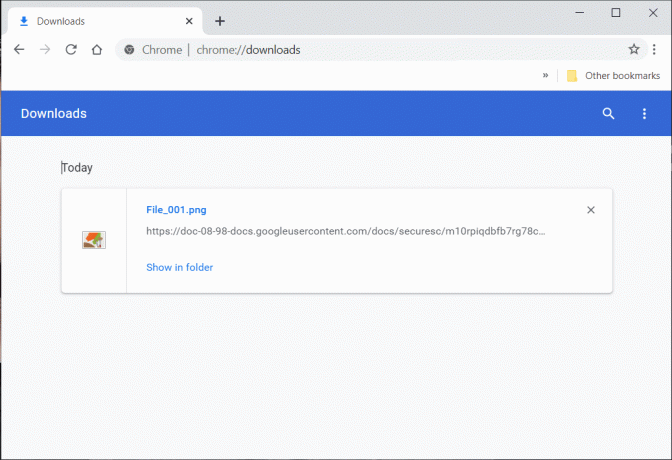
Cuprins
- Cum să vedeți descărcări recente în Google Chrome
- #1. Verificați descărcările dvs. recente în Chrome
- #2. Accesați folderul Descărcări
- #3. Căutați fișierul descărcat
- #4. Schimbați locația implicită de descărcări
- #5. Ștergeți-vă descărcările
Cum să vedeți descărcări recente în Google Chrome
Puteți accesa fișierele pe care le-ați descărcat direct din browserul dvs. Google Chrome sau puteți, de asemenea, să navigați la fișierul din sistemul dvs. Să vedem cum să accesăm descărcări recente din Google Chrome:
#1. Verificați descărcările dvs. recente în Chrome
Știți că descărcările dvs. recente pot fi accesate cu ușurință direct din browser? Da, Chrome păstrează o evidență a fișierelor pe care le descărcați folosind browserul.
1. Deschideți Google Chrome apoi faceți clic pe meniu cu trei puncte din colțul din dreapta sus al ferestrei Chrome și apoi faceți clic pe Descărcări.
Notă: Această procedură este similară dacă utilizați aplicația Google Chrome pentru smartphone-uri Android.
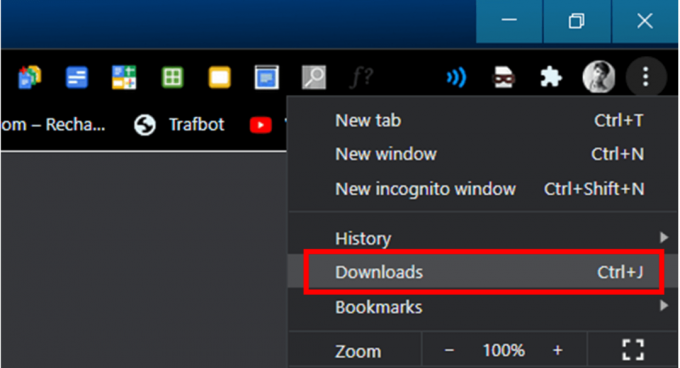
2. Ca alternativă, puteți accesa direct secțiunea Descărcări Chrome apăsând o combinație de taste de Ctrl + J pe tastatura ta. Când apăsați Ctrl + J în Chrome, Descărcări va apărea secțiunea. Dacă rulați macOS, atunci trebuie să utilizați ⌘ + Shift + J combinație de taste.
3. O altă modalitate de a accesa Descărcări secțiunea Google Chrome dacă utilizați bara de adrese. Tastați chrome://downloads/ în bara de adrese a Chrome și apăsați tasta Enter.

Va apărea Istoricul descărcărilor Chrome, de aici puteți găsi fișierele descărcate recent. Puteți accesa fișierele dvs. direct făcând clic pe fișierul din secțiunea Descărcări. Sau, dați clic pe Arată în dosar opțiunea care ar deschide folderul care conține fișierul descărcat (fișierul anume ar fi evidențiat).

#2. Accesați folderul Descărcări
Fișierele și folderele pe care le descărcați de pe internet folosind Chrome vor fi salvate într-o anumită locație (Descărcări folder) pe computer sau dispozitive Android.
Pe PC Windows: În mod implicit, fișierele descărcate vor fi salvate într-un folder numit Descărcare pe computerul dvs. cu Windows 10. Deschideți File Explorer (Acest PC), apoi navigați la C:\Users\Your_Username\Downloads.
Pe macOS: Dacă rulați macOS, atunci puteți accesa cu ușurință Descărcări dosarul din Dock.
Pe dispozitivele Android: Deschide-ți Aplicația File Manager sau orice aplicație terță parte pe care o utilizați pentru a vă accesa fișierele. Pe stocarea internă, puteți găsi un folder numit Descărcări.
#3. Căutați fișierul descărcat
O altă modalitate de a vedea descărcările recente în Google Chrome este să utilizați opțiunea de căutare a computerului dvs.:
1. Dacă cunoașteți numele fișierului descărcat, atunci puteți utiliza căutarea File Explorer pentru a căuta fișierul respectiv.
2. Pe sistemul macOS, faceți clic pe Pictograma Spotlight și apoi introduceți numele fișierului pentru a căuta.
3. Pe un smartphone Android, puteți utiliza aplicația de explorare a fișierelor pentru a căuta fișierul.
4. Într-un iPad sau un iPhone, fișierele descărcate pot fi accesate prin diverse aplicații, în funcție de tipul de fișier. De exemplu, dacă descărcați o imagine, o puteți găsi folosind aplicația Fotografii. În mod similar, melodiile descărcate pot fi accesate prin aplicația Muzică.
#4. Schimbați locația implicită de descărcări
Dacă dosarul implicit Descărcări nu vă îndeplinește cerințele, puteți schimba locația dosarului de descărcări. Modificând setările browserului, puteți schimba locația în care sunt stocate implicit fișierele descărcate. Pentru a schimba locația implicită de descărcare,
1. Deschideți Google Chrome apoi faceți clic pe meniu cu trei puncte din colțul din dreapta sus al ferestrei Chrome și apoi faceți clic pe Setări.
2. Alternativ, puteți introduce această adresă URL chrome://settings/ în bara de adrese.
3. Derulați în jos până în partea de jos a Setări pagina și apoi faceți clic pe Avansat legătură.

4. Extindeți Avansat setări și apoi localizați secțiunea numită Descărcări.
5. În secțiunea Descărcări, faceți clic pe „Schimbare” sub Setări locație.
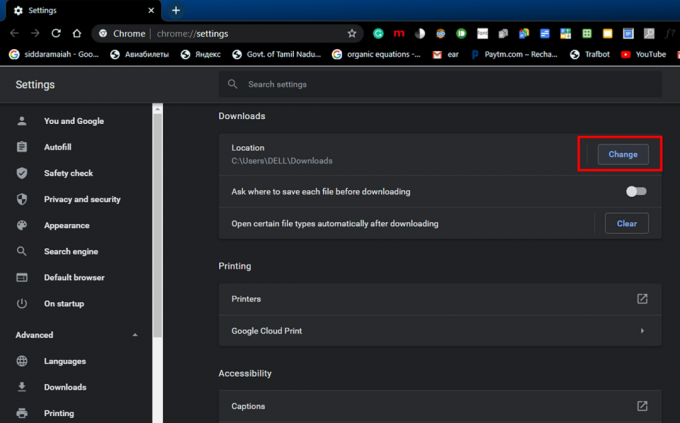
6. Acum alege un folder unde doriți să apară implicit fișierele descărcate. Navigați la acel folder și faceți clic pe Selectați Folder buton. De acum înainte, ori de câte ori descărcați un fișier sau un folder, sistemul dumneavoastră va salva automat fișierul în această nouă locație.

7. Asigurați-vă că locația s-a schimbat, apoi închideți Setări fereastră.
8. Daca vrei Google Chrome pentru a vă întreba unde să vă salvați fișierul de fiecare dată când descărcați, apoi activați comutatorul lângă opțiunea desemnată pentru aceasta (consultați captura de ecran).

9. Acum, ori de câte ori alegeți să descărcați un fișier, Google Chrome vă va solicita automat să selectați unde să salvați fișierul.
#5. Ștergeți-vă descărcările
Dacă doriți să ștergeți lista de fișiere pe care le-ați descărcat,
1. Deschideți Descărcări, apoi faceți clic pe pictogramă cu trei puncte disponibil în colțul din dreapta sus al paginii și alegeți Curata tot.

2. Dacă doriți să ștergeți doar o anumită intrare, faceți clic pe butonul de închidere (butonul X) lângă intrarea respectivă.

3. De asemenea, puteți șterge istoricul de descărcări ștergând istoricul de navigare. Asigurați-vă că ați verificat Descărcare istoric opțiune când ștergeți istoricul de navigare.
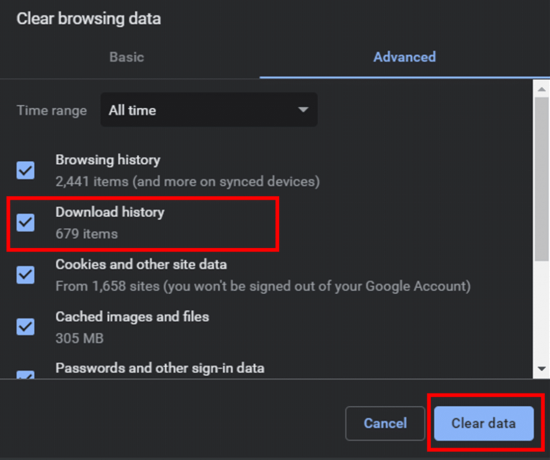
NOTĂ: Prin ștergerea istoricului de descărcări, fișierul sau media descărcate nu vor fi șterse din sistemul dumneavoastră. Ar șterge doar istoricul fișierelor pe care le-ați descărcat în Google Chrome. Cu toate acestea, fișierul real va rămâne în continuare pe sistemul dvs. unde a fost salvat.
Recomandat:
- Cum îmi accesez Google Cloud?
- Cum să elimini fotografia de profil Google sau Gmail?
- 3 moduri de a schimba fotografia de profil Spotify
Sperăm că acest articol a fost util și că ați putut verificați sau vedeți descărcările recente pe Google Chrome fara nicio dificultate. Dacă aveți întrebări sau sugestii, nu ezitați să contactați folosind secțiunea de comentarii.