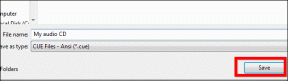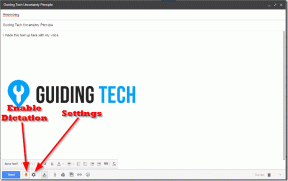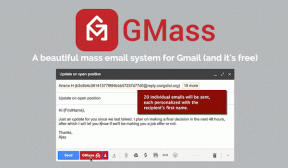Cum să schimbați ecranul de autentificare și să obțineți modul întunecat în Windows 10
Miscellanea / / November 29, 2021
Zilele trecute citeam un articol pe PC World și autoarea a menționat asta dacă numai Windows 8 nu a fost atât de rău, Windows 10 nu ar fi atât de bun. Sunt cu adevărat de acord cu el în acest punct. Windows 8 s-a concentrat în primul rând pe utilizatorii de tablete și dacă lucrați pe un desktop sau un laptop, sunt șanse să vă lipsească netezimea Windows 7. Luați lipsește meniul Start de exemplu, a fost haos complet pentru mulți utilizatori de Windows care tocmai au folosit un mouse pentru a interacționa cu computerul.

Windows 10 este mult mai bun în comparație cu Windows 8 în multe feluri, dar noi, utilizatorii, ne dorim întotdeauna mai mult! Dezvoltatorii au schimbat ecranul de conectare monoton de culoare solidă cu un tapet Windows 10, dar imaginea este codificată și nu poate fi schimbat la fel de ușor ca imaginea de fundal și ecranul de blocare. Cu toate acestea, având o șansă, sunt sigur că ați dori să o schimbați și să o personalizați după bunul plac. Cine vrea să vadă același lucru iar și iar, nu?
Așadar, astăzi, vom vedea cum să schimbăm fundalul implicit al ecranului de conectare pe Windows 10. Mai mult, vom explora și un truc despre cum să schimbați culoarea albă din meniul Windows Modern în negru. Nu numai că arată elegant, dar ajută la economisirea bateriei pe dispozitivele portabile.
Schimbarea fundalului ecranului de conectare la fereastra 10
În mod ideal, trucul ar necesita editarea fișierelor de sistem Windows și editarea registrului. Dar Schimbator de fundal de conectare la Windows 10 automatizează sarcinile cu doar câteva clicuri. Odată ce îl descărcați și instalați, s-ar putea să vă dea unele erori, dar le puteți ignora.

În cele din urmă, faceți clic pe butonul Căutați o imagine și faceți clic pe butonul Catârnă Fundal. Dacă doriți o culoare solidă, așa cum o avem în Windows 8, există și o opțiune pentru aceasta.
Obținerea modului întunecat Windows 10
Microsoft nu a anunțat oficial un mod întunecat și este un truc care a funcționat grozav. Veți avea nevoie de drepturi de administrator pentru aceasta, deoarece implică editarea fișierelor de registry. Așa că mergeți mai departe și deschideți Registry Editor din meniul Start. Navigați la următorul folder din bara laterală din stânga: HKEY_CURRENT_USER > SOFTWARE > Microsoft > Windows > CurrentVersion > Teme > Personalizare. Dosarul va arăta similar cu următoarea captură de ecran.

Faceți clic dreapta pe spațiul gol din bara laterală din dreapta și introduceți o nouă valoare DWORD (32 de biți). Veți vedea o nouă valoare cu numele Noua valoare #1.

În cele din urmă, redenumiți DWORD în AppsUseLightTheme și lăsați-o la valoarea implicită, adică zero (0). Acest lucru va însemna că niciuna dintre aplicațiile Windows Modern nu va folosi tema luminoasă.

Odată ce totul este la locul său, deconectați-vă și conectați-vă din nou la Windows 10 pentru a vedea magia. Aproape toate aplicațiile moderne și fereastra de setări vor avea fundal întunecat. Lucrul de remarcat aici este că s-ar putea să nu funcționeze cu toate aplicațiile și, uneori, vă poate fi greu să lucrați cu închide și minimiza butoane pe bara de titlu.

Toate lucrurile Windows: Alăturați-ne aici pentru a afla toate articolele noastre Windows, cele mai recente sunt dedicate în mare parte Windows 10.
Concluzie
Schimbarea ecranului de conectare la Windows 10 a fost distractiv și, datorită instrumentului, a fost și ușor. Este posibil ca modul întunecat să nu funcționeze pentru toate aplicațiile și este posibil să nu puteți observa butonul de închidere și minimizare de pe bara de titlu. Dar sunt sigur că nu vor conta în comparație cu aspectul elegant pe care îl va avea Windows-ul tău. Așa că încercați aceste trucuri și spuneți-ne cum a mers.