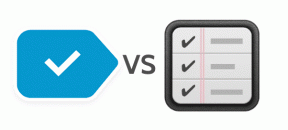Cele mai bune 4 remedieri pentru deconectarea AirPod-urilor de la Mac
Miscellanea / / November 29, 2021
Cu excepția cazului în care AirPod-urile au rămas fără baterie, nu ar trebui să se deconecteze aleatoriu de la dispozitiv, mai ales când le utilizați. Din păcate, acesta nu este cazul unor utilizatori de Mac al căror Conexiunea AirPods este întreruptă la intervale. Dacă și tu te confrunți cu asta, vom evidenția motivele probabile pentru care AirPod-urile tale se deconectează în continuare de la Mac și cum să rezolvi această problemă.

Dacă alte dispozitive Apple asociate cu AirPods sunt în apropierea Mac-ului dvs., aceasta ar putea interfera cu conexiunea AirPods-la-Mac. De exemplu, dacă AirPod-urile sunt conectate simultan atât la Mac, cât și la iPhone și sunt conectate ambele la același ID Apple, AirPod-urile vor comutați între ambele dispozitive. Acesta ar putea fi motivul pentru care AirPod-urile se deconectează de la Mac. Pentru a remedia acest lucru, dezactivați Bluetooth-ul iPhone-ului și utilizați AirPod-urile numai pe Mac. De asemenea, puteți să dezactivați Bluetooth-ul Mac-ului dvs., să îl reporniți și să reconectați AirPod-urile.
Notă: Soluția din acest ghid se aplică tuturor generațiilor sau edițiilor Apple AirPods - AirPods 1, AirPods 2 și AirPods Pro.
De asemenea, pe Guiding Tech
1. Reporniți Mac
Atingeți sigla Apple din bara de meniu și selectați Restart. Asigurați-vă că închideți manual toate aplicațiile, astfel încât să nu pierdeți niciun document sau date nesalvate.

Repornirea Mac-ului poate ajuta la eliminarea problemelor legate de dispozitive responsabile de deconectarea intermitentă a AirPod-urilor de la Mac. Dacă problemele persistă la repornire, încercați următoarea metodă.
2. Uită de AirPods
Aceasta implică deconectarea AirPod-urilor de la Mac și reconectarea lui de la zero.
Pasul 1: Atinge pictograma Bluetooth din bara de meniu a Mac-ului și selectează „Deschide Preferințe Bluetooth”.

Dacă pictograma Bluetooth nu se află în bara de meniu, accesați Preferințe de sistem > Bluetooth și bifați opțiunea „Afișați Bluetooth în bara de meniu”.

Pasul 2: Faceți clic dreapta pe AirPods și selectați Eliminați.

Pasul 3: Atingeți Uitați dispozitivul la solicitare, iar AirPod-urile vor fi eliminate de pe Mac.

Următorul pas este să reconectați AirPod-urile la Mac. Introduceți ambele AirPod-uri în carcasa de încărcare și închideți capacul.
Pasul 4: Redeschideți capacul și țineți apăsat butonul de configurare de pe carcasă până când carcasa luminii de stare devine albă. Acest lucru pune AirPod-urile în modul de asociere.
Pasul 5: Deschideți meniul de setări Bluetooth al Mac-ului și atingeți butonul Conectare de lângă AirPods. Asigurați-vă că Bluetooth-ul Mac este activat.

Utilizați AirPod-urile și verificați dacă conexiunea este acum stabilă. Treceți la următoarea soluție dacă AirPod-urile continuă să se deconecteze de la Mac.
3. Depanați Bluetooth-ul Mac-ului
Există un meniu ascuns de depanare pe macOS care le permite utilizatorilor să depaneze și să remedieze problemele de conectivitate Bluetooth. Explorați următoarele opțiuni din meniul de depanare și cel puțin una ar trebui să vă ajute la stabilizarea conexiunii dintre Mac și AirPods.
Resetați modulul Bluetooth al Mac
Când resetați modulul hardware Bluetooth al Mac-ului dvs., configurațiile Bluetooth vor fi reîmprospătate și dispozitivele active vor fi deconectate. Acest lucru poate ajuta la eliminarea erorilor care determină deconectarea AirPod-urilor de la Mac.
Pasul 1: Faceți clic pe pictograma Bluetooth din bara de meniu în timp ce țineți apăsat butoanele Shift + Opțiune de pe tastatura Mac-ului dvs.

Pasul 2: Atingeți Depanare din meniul contextual.

Pasul 3: Apoi, selectați „Resetați modulul Bluetooth”.

Pasul 4: Faceți clic pe OK pe solicitarea de confirmare pentru a continua.

Notă: Dacă faceți acest lucru, veți deconecta imediat toate dispozitivele Bluetooth (inclusiv AirPod-urile) active în prezent pe Mac. Deci, dacă utilizați o tastatură sau un mouse Bluetooth, va trebui, de asemenea, să le reconectați—poate folosind un mouse USB.
Pentru a reconecta AirPod-urile, atingeți pictograma Bluetooth din bara de meniu, selectați AirPod-urile și faceți clic pe Conectare.

Resetarea din fabrică a dispozitivelor Apple
Ceea ce face această opțiune de depanare este să resetați conexiunea Mac-ului dvs. cu toate dispozitivele Bluetooth marca Apple.
Pasul 1: Faceți clic pe pictograma Bluetooth din bara de meniu în timp ce țineți apăsat butoanele Shift + Opțiune de pe tastatura Mac-ului dvs.
Pasul 2: Atingeți Depanare din meniul contextual.

Pasul 3: Selectați „Resetați din fabrică toate dispozitivele Apple conectate”.

Notă: Asigurați-vă că AirPod-urile sunt conectate la Mac înainte de a selecta această opțiune.
Pasul 4: Faceți clic pe OK pentru a continua.

4. Ștergeți fișierele de configurare Bluetooth
Într-un ghid publicat anterior, am explicat cum se poate șterge anumite fișiere de configurare (fișiere .plist). resetați și remediați problemele de conectivitate Wi-Fi pe Mac. Aceeași logică se aplică și cuplajelor legate de Bluetooth. Gândiți-vă la lista de preferințe Bluetooth (.plist) ca la fișierele cache în care sunt stocate configurația/setările dispozitivelor Bluetooth conectate la Mac. Ștergerea acestui fișier va restabili Bluetooth-ul Mac-ului dvs. la valoarea implicită din fabrică și va elimina erorile care întrerup conexiunea AirPod-urilor.
Pasul 1: Atingeți Go pe pagina de pornire a Mac și selectați „Accesați folderul”.

Pasul 2: Apoi, lipiți calea de mai jos în casetă și faceți clic pe Go.
/Library/Preferences/com.apple.Bluetooth.plist

Aceasta va deschide folderul Preferințe și va evidenția com.măr. Bluetooth.plist fişier.

Pasul 3: Faceți clic dreapta pe com.măr. Bluetooth.plist fișier și selectați „Mutați în coș”.

Pasul 4: Autentificați procesul fie introducând parola Mac-ului dvs., fie utilizând Touch ID.

Reconectați AirPod-urile la Mac și verificați dacă rămâne conectat.
De asemenea, pe Guiding Tech
Bucurați-vă de sunet neîntrerupt
În cele din urmă, ar trebui să vă asigurați că sistemul de operare al Mac-ului dvs. este actualizat, mai ales dacă niciuna dintre soluțiile de mai sus nu rezolvă problema. Este demn de remarcat faptul că AirPod-urile (prima generație) vor funcționa corect numai pe Mac-uri care rulează macOS Sierra sau mai nou. În ceea ce privește AirPods (a 2-a generație) și AirPods Pro, cerința sistemului de operare este macOS Mojave 10.14.4 sau o versiune ulterioară. Accesați Preferințe de sistem > Actualizare software și descărcați orice actualizare disponibilă pentru macOS.
Urmatorul: Dacă AirPod-urile sunt conectate la dispozitivele dvs. (Android, iOS, Mac sau PC), dar nu există sunet sau ieșire audio de la difuzoare, consultați acest ghid de mai jos pentru a remedia problema.