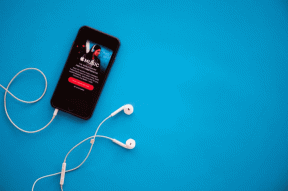Cum să schimbați culoarea evidențierii în Adobe Acrobat Reader
Miscellanea / / November 28, 2021
Poate doriți să evidențiați text diferit de pe document cu culori diferite uneori. Iată cum să schimbați culoarea de evidențiere în Adobe Acrobat Reader.
Adobe acrobat reader este, fără îndoială, una dintre cele mai importante aplicații pentru vizualizarea, evidențierea și accesarea documentelor. Chiar dacă lucrul la Adobe Acrobat Reader este relativ ușor, există totuși unele funcții cu care este greu să te obișnuiești. Poate fi panoul de instrumente enervant sau, în cazul nostru, schimbarea culorii de evidențiere. Instrumentul de evidențiere al cititorului Adobe Acrobat este foarte convenabil dacă doriți să marcați și să evidențiați fragmente esențiale dintr-un document. Dar, fiecare are preferințele sale, iar culoarea implicită de evidențiere poate să nu fie plăcută tuturor. Există multe moduri de a schimba culoarea de evidențiere în Adobe Acrobat Reader chiar dacă caracteristica pare aproape imposibil de găsit. nu vă faceți griji; acest articol te-a acoperit! Iată câteva modalități de a schimba culoarea de evidențiere în Adobe Acrobat Reader.
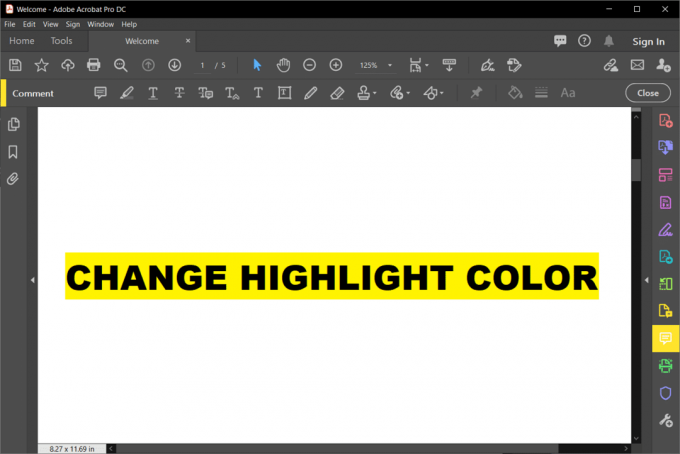
Cuprins
- Cum să schimbați culoarea evidențierii în Adobe Acrobat Reader
- Metoda 1: Schimbați culoarea evidențierii după ce textul este evidențiat
- Metoda 2: Schimbați culoarea de evidențiere folosind Instrumentul de evidențiere din bara de instrumente Proprietăți
- Metoda 3: Schimbați culoarea de evidențiere folosind Selectorul de culori pentru modul comentariu
- Metoda 4: Schimbați culoarea de evidențiere în Adobe Acrobat Reader pe versiunea iOS
Cum să schimbați culoarea evidențierii în Adobe Acrobat Reader
Există mai multe metode care pot fi folosite pentru a schimba culoarea textului evidențiat în Adobe Acrobat. Puteți schimba culoarea atât înainte, cât și după ce ați făcut evidențierea.
Metoda 1: Schimbați culoarea evidențierii după ce textul este evidențiat
1. Dacă ați evidențiat deja ceva text în document și doriți să schimbați culoarea, selectați texte prin folosirea Tasta Ctrl și trageți mouse-ul până la textul pe care doriți să-l alegeți.
2. Click dreapta textul selectat și alegeți „Proprietăți’ din meniu.
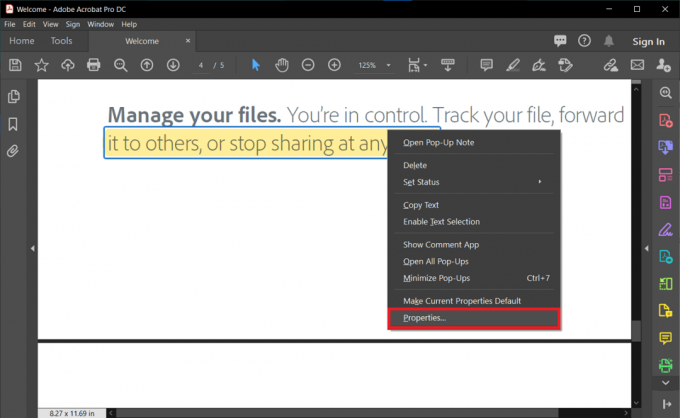
3. „Evidențiați ProprietățiSe va deschide caseta de dialog. Mergi la ‘Aspect’ și alegeți culoarea din selectorul de culori. Poti de asemenea modificați nivelul de opacitate al evidențierii folosind glisorul.
4. Dacă doriți să păstrați setările și pentru utilizare ulterioară, verificați „Setați proprietăți ca implicită’ și apoi faceți clic Bine.
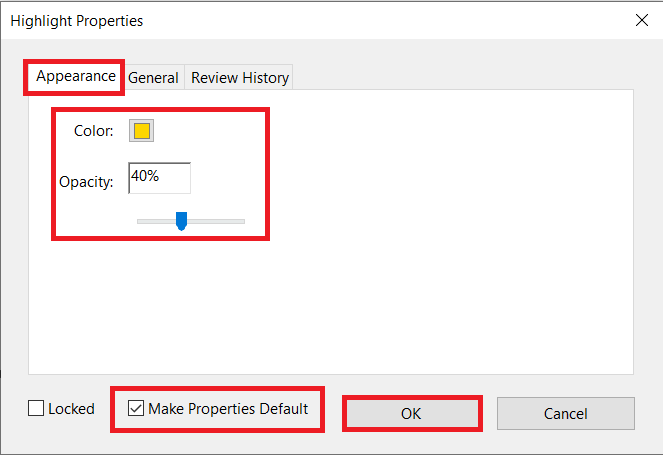
5. Aceasta va schimba culoarea textului evidențiat cu cea pe care o alegeți. Dacă alegeți și opțiunea implicită, puteți utiliza aceeași culoare data viitoare.
Metoda 2: Schimbați culoarea de evidențiere folosind Instrumentul de evidențiere din bara de instrumente Proprietăți
Chiar dacă metoda de mai sus este ușor de utilizat, poate să nu fie optimă dacă trebuie să schimbați prea des culoarea evidențierii. În acest caz, puteți utiliza pur și simplu bara de instrumente de evidențiere, care poate fi apelată printr-o simplă comandă rapidă.
1. Pentru bara de instrumente „Proprietăți instrument de evidențiere”, apăsați Ctrl+ E pe tastatura ta. De asemenea, puteți face clic pe Pictograma evidențiator și apoi utilizați taste de comandă rapidă dacă bara de instrumente nu apare.

2. Această bară de instrumente are dvs setări de culoare și opacitate. Poti mutați-l în jurul ecranului la comoditatea ta.
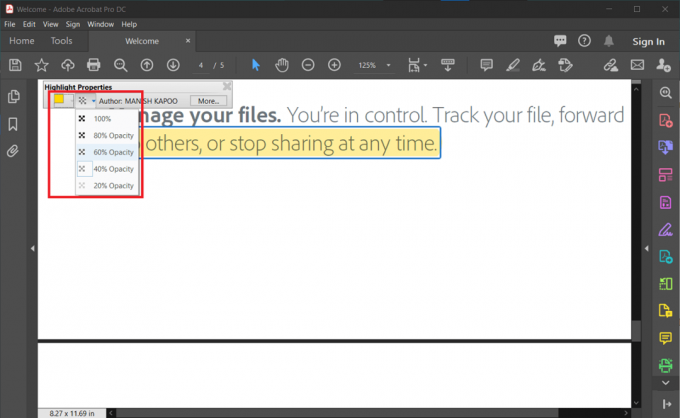
3. Meniul de opacitate, în acest caz, nu are un glisor, ci puține valori standard prestabilite si paleta de culori are toate culorile primare.
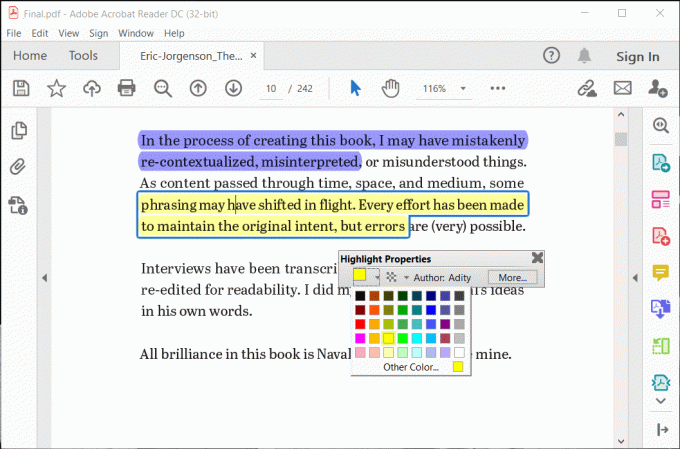
4. Dacă trebuie să faceți o mulțime de evidențieri, atunci puteți doar să verificați „Păstrați instrumentul selectat' opțiune.
5. Culoarea pe care o alegeți va deveni culoarea implicită pentru evidențierea dvs. și puteți închide și deschide cu ușurință bara de instrumente cu o singură comandă rapidă.
Citește și:Fix Nu se pot imprima fișiere PDF din Adobe Reader
Metoda 3: Schimbați culoarea de evidențiere folosind Selectorul de culori pentru modul comentariu
Poti de asemenea schimbați culoarea de evidențiere în Adobe Acrobat prin trecerea în modul comentariu. Cu toate acestea, este posibil ca această metodă să nu fie potrivită pentru toată lumea ca panou lateral, iar o bară de instrumente suplimentară utilizează spațiu substanțial pe ecran.
1. În bara de meniu, faceți clic pe „Vederebutonul ’.
2. Plasați cursorul peste „Instrumente’ din meniul derulant și apoi pe ‘cometariu.’
3. Click pe 'Deschis.’

4. O nouă bară de instrumente va apărea pe ecran. Acum, alegeți culoarea care vă place folosind „Selector de culoare’ din bara de instrumente. Culoarea selectată va deveni culoarea implicită de evidențiere de asemenea.

5. Puteți păstra din nou Instrument de evidențiere selectat făcând clic pe În formă de ac pictograma din bara de instrumente.
6. Glisorul de opacitate este, de asemenea, disponibil pentru a alege nivelul de opacitate tu vrei.
Metoda 4: Schimbați culoarea de evidențiere în Adobe Acrobat Reader pe versiunea iOS
Versiunea iOS a Adobe Acrobat reader este puțin complicată. La schimbați culoarea de evidențiere în Adobe Acrobat Reader în versiunea iOS, trebuie doar să urmați câțiva pași.
1. Faceți clic pe oricare dintre dvs Text pre-evidențiat sau cuvinte. Va apărea un meniu plutitor. Alege 'Culoare' opțiune.
2. Va apărea o paletă de culori cu toate culorile primare. Alege culoarea pe placul tau. Acesta va schimba culoarea textului selectat și va deveni culoarea implicită de evidențiere data viitoare când utilizați instrumentul.
3. Nivelul de opacitate poate fi modificat, de asemenea, alegând „opacitate‘ setare din meniul plutitor. De asemenea, va rămâne același dacă nu alegeți o altă setare.
4. Această metodă este rapidă și ușor de utilizat, dar nu este potrivită dacă trebuie să schimbați evidențiați culoarea în Adobe Acrobat multe ori.
Recomandat:
- Remediați software-ul Adobe pe care îl utilizați nu este o eroare autentică
- Cum să blocați și să deblocați un site web pe Google Chrome
- Remediați camera laptopului care nu funcționează pe Windows 10
- Un ghid cuprinzător pentru formatarea textului Discord
Adobe Acrobat Reader are multe funcții pentru a lucra la documente și PDF-uri, dar designul său UI poate fi frustrant uneori. Instrumentul de evidențiere este una dintre caracteristicile primare și esențiale care este folosită mai mult decât orice altă caracteristică. Să știi cum să schimbi culoarea de evidențiere în Adobe Acrobat Reader este esențial pentru a marca și diferenția diferitele extrase din document și PDF-uri. Toate metodele de mai sus sunt simple și rapid de utilizat odată ce te obișnuiești lor. Alege-ți preferatul, urmează pașii cu atenție și nu ar trebui să ai probleme.