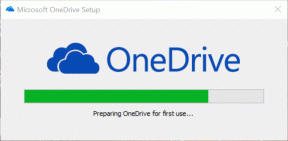Cum să utilizați motoarele de căutare personalizate pe un Chromebook
Miscellanea / / November 29, 2021
Un Chromebook are puterea Chrome și a motorului de căutare Google încorporat. Google găsește adesea prea multe lucruri. Crearea de motoare de căutare personalizate îmbunătățește experiența prin creând scurtături criminale. Cu Chromebookurile, nu aveți aplicații, așa că întreaga experiență este bazată pe web.

Cum să găsiți motorul dvs. de căutare implicit existent
În funcție de obiceiurile dvs. de navigare, Google probabil a pus o mulțime de motoare de căutare în browser. Pentru a le găsi, faceți clic pe pictograma hamburger din colțul din dreapta sus și accesați Setări si apoi cauta Căutare în mijlocul ferestrei. Apoi apasa Gestionați motoarele de căutare. De asemenea, puteți tasta chrome://settings/searchEngines în Omnibox.

Chromebookul dvs. va folosi Google ca motor de căutare implicit. La urma urmei, acest laptop este un dispozitiv Google. Nu ești blocat; poți schimba motorul de căutare în Yahoo!, Ask sau chiar Bing. Pentru a schimba motorul de căutare prestabilit, plasați cursorul peste motor și
Face implicit va apărea.
Când introduceți un termen de căutare în caseta polivalentă, rezultatele vor apărea ca rezultate Bing.

Indiferent de motorul de căutare pe care îl alegeți ca implicit, îl puteți căuta pe acesta și pe alții printr-o comandă rapidă din caseta polivalentă.
Comenzi rapide către motoarele de căutare în Google Chrome
Chiar dacă părăsiți motorul de căutare ca Google, este posibil să doriți să căutați în Bing. Sigur că ai putea să tastați bing.com în caseta polivalentă și apoi să introduceți termenul de căutare. Acesta este un proces în doi pași pe care îl puteți reduce la două litere.
Din aceeași Motoare de căutare setări, faceți clic pe unul dintre motoarele de căutare. În coloana din mijloc, schimbați ceea ce există la orice comandă rapidă doriți. Am dat în acest exemplu să bi dar aș fi putut introduce ceva mai scurt precum b sau cuvântul bing.

După ce creați comanda rapidă, introduceți-o în caseta polivalentă și apoi apăsați pe fila. Orice ați tasta în continuare va fi trimis la Bing ca căutare. Dacă vă uitați în acea casetă de căutare implicită, veți vedea majoritatea motoarelor pe care le puteți introduce o parte din nume și puteți căuta într-un singur pas. Cel puțin nu trebuie să accesați site-ul web și apoi să căutați. Motoarele de căutare vă permit să faceți totul într-un singur pas
Curățați ceea ce este în motoarele dvs. de căutare
Istoricul tău ar putea să nu te dezvăluie dacă îl ștergi, dar al tău Alte motoare de căutare ar putea dezvălui lucruri pe care nu doriți să le împărtășiți. Faceți clic pe motoarele de căutare pe care nu le doriți și apoi faceți clic pe X lângă el. Acest lucru va elimina motoarele de căutare pe care nu le doriți.

Dacă unele dintre acele motoare de căutare sunt la îndemână, intrați în coloana din mijloc și creați câteva comenzi rapide. Păstrez o listă cu comenzile mele rapide într-un document Google Keep, astfel încât să fie întotdeauna la îndemână.
Crearea unei căutări Google personale
Site-urile web au adesea funcții de căutare încorporate, dar este posibil să nu fie la fel de bune ca ale Google. Pentru a căuta un site cu Google, tot ce trebuie să faceți este să puneți site: în fața termenului dvs. de căutare. Deci, dacă vreau să caut Guiding Tech pentru toate articolele mele, aș putea introduce
Site: guidingtech.com Dave Greenbaum

Această interogare folosește Google pentru a căuta numele meu în Guiding Tech. Este o muncă suplimentară totuși. Deoarece caut des în acel site, pot converti această căutare într-un motor de căutare personalizat. Derulați în jos până în partea de jos a Alte motoare de căutare până când găsești o casetă goală.
Faceți matematică: amintiți-vă că puteți introduce calcule în caseta polivalentă și puteți obține rezultatele.
În prima coloană, introduceți un nume descriptiv pentru motorul dvs. de căutare. Această etichetă vă permite să găsiți ușor. Nu schimbă termenul de căutare sau interogarea. În a doua coloană, introduceți comanda rapidă. Pentru Guiding Tech, folosesc GT. Apoi, în ultima coloană, am pus interogarea reală.
http://www.google.com/search? adică=UTF-8&q=site: guidingtech.com+%s

Aceasta îi spune lui Google să caute pe site-ul guidingtech.com. Acum scriu GT în caseta polivalentă pentru a căuta în tot Ghid Tech de la Google.
Motoare de căutare distractive pentru utilizatorii de Chromebook
Deoarece Chromebookurile folosesc browserul pentru majoritatea lucrurilor, unele comenzi rapide rapide vă economisesc pași. În fiecare dintre aceste motoare de căutare personalizate, trebuie doar să puneți un nume descriptiv în prima coloană, o comandă rapidă în a doua, iar în a treia interogarea sugerată
- Gmail:
https://mail.google.com/mail/ca/u/0/#search/%s
- Google Drive:
http://drive.google.com/?hl=en&tab=bo#search/%s
- Indicații de orientare de acasă (dacă ați spus Google):
http://maps.google.com/maps? f=q&source=s_q&hl=ro&q=de+acasă+la+%s
- Actualizați Twitter: (folosește-ți starea în loc de termenul de căutare):
http://twitter.com/home? stare=%s
- A trimis un e-mail:
mailto:? către%s (utilizați adresa de e-mail către care trimiteți în loc de termenul de căutare)
- Căutați Evernote:
http://www.evernote.com/search? q=%s
- Creați un eveniment din calendar:
http://www.google.com/calendar/event? ctext=+%s+&action=TEMPLATE&pprop=HowCreated%3AQUICKADD

Pasii urmatori
Nu te limita la ideile de aici. Verificați adresele URL atunci când vă aflați pe un site pentru a crea câteva comenzi rapide. Vei observa %S este valoarea care este transmisă adresei URL atunci când utilizați o comandă rapidă.
VEZI SI: Cum să recuperați istoricul căutărilor Google șters într-un format ușor de înțeles

![Remedierea MSVCR120.dll lipsește în Windows 10 [SOLUȚIONAT]](/f/99a0cb90a2e39a81a80bd24018299d06.png?width=288&height=384)