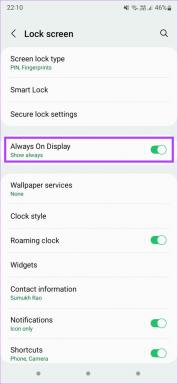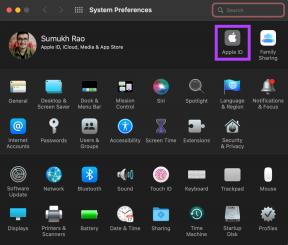Un ghid complet pentru personalizarea Dock pe Mac
Miscellanea / / November 29, 2021
Spre deosebire de iOS, macOS pe Mac oferă destul de multe personalizări pentru a schimba aspectul, senzația și funcția sistemului de operare. Pentru început, puteți selecta browserul web preferat ca implicit, puteți personaliza tastele de la tastatură și puteți utiliza aplicații terță parte pentru optimizați-vă experiența Mac. Dock-ul implicit pe Mac este o zonă în care Apple nu a făcut nicio modificare semnificativă. Cu toate acestea, puteți opta pentru setările implicite pe Mac pentru a personaliza dock-ul. Și dacă acest lucru nu este suficient, puteți alege opțiuni terță parte de pe web.

MacOS Dock apare în mod normal în partea de jos a ecranului. Dock-ul este personalizabil în câteva moduri de care s-ar putea să nu știți, mai ales dacă sunteți un utilizator nou de Mac.
În acest articol, vom discuta despre toate modalitățile încorporate de a modifica Mac Dock și, dacă doriți să mergeți mai departe, puteți instala înlocuiri de andocare terță parte de pe web. Să începem.
Ce este Dock pe Mac
Dock a fost cu Mac de peste un deceniu. Vă oferă o modalitate rapidă de a accesa Finder (managerul de fișiere încorporat al Mac), precum și aplicațiile care rulați în prezent, aplicațiile preferate, fișierele sau folderele preferate și, desigur, Coșul de gunoi.

Când configurați Mac-ul pentru prima dată, dock-ul se află în partea de jos a ecranului într-un dreptunghi translucid. Majoritatea utilizatorilor nu se deranjează cu poziția, dimensiunea sau setările implicite. Cu toate acestea, macOS oferă un meniu Dock dedicat în Preferințe de sistem pentru a face modificări în dock. Să explorăm fiecare opțiune cu instrucțiuni pas cu pas.
În primul rând, vom vorbi despre modalități de a schimba poziția, aspectul, dimensiunea Dock-ului și apoi vom menționa trucuri pentru personalizarea acesteia cu o aplicație terță parte.
De asemenea, pe Guiding Tech
Schimbați dimensiunea dock-ului pe Mac-ul dvs
Ecosistemul Mac este format din hardware precum MacBook Air, MacBook Pro, Mac Mini, iMac și desktop personalizat. În consecință, s-ar putea să găsiți dimensiunea implicită de andocare prea mică sau mare. Urmați pașii pentru a modifica dimensiunea dock-ului pe Mac.
Pasul 1: Faceți clic pe pictograma Apple din colțul din stânga sus al ecranului Mac-ului dvs.
Pasul 2: Selectați Preferințe de sistem din meniul derulant.
Pasul 3: Faceți clic pe Dock.

Pasul 4: Trageți glisorul Dimensiune la stânga sau la dreapta pentru a mări sau micșora dimensiunea Dock-ului.

Pasul 5: Bifați caseta pentru Mărire pentru a activa o animație care mărește elementele Dock peste care trece cursorul.
Pasul 6: Trageți glisorul Mărire la stânga sau la dreapta pentru a mări sau micșora cât de mari cresc pictogramele atunci când cursorul trece peste ele.

Mărirea este utilă atunci când utilizați dock-ul pe ecranul mare și are prea multe aplicații pe dock.
Acum că ați setat dimensiunea și mărirea preferate a andocării, este timpul să schimbați orientarea docului.
Sfat pro: Puteți modifica dimensiunea dock-ului poziționând cursorul peste separatorul de andocare care separă aplicațiile de fișiere și foldere. Cursorul se va schimba într-o săgeată cu două fețe; faceți clic și trageți pentru a mări sau a micșora dimensiunea docului. Nu este nevoie să accesați setările de sistem pentru a face modificări.
Schimbați poziția Dock-ului pe Mac
Sunt în regulă cu poziția implicită a dock-ului din partea de jos. Majoritatea rămân, de asemenea, cu orientarea implicită de andocare, dar dacă veniți de la Linux, veți aprecia adăugarea Apple opțiunea de personalizare. Urmați pașii de mai jos pentru a schimba poziția de andocare la stânga/dreapta pe Mac.
Pasul 1: Faceți clic pe pictograma Apple din colțul din stânga sus al ecranului Mac-ului dvs.
Pasul 2: Selectați Preferințe de sistem din meniul derulant.
Pasul 3: Faceți clic pe Dock.

Pasul 4: Selectați Stânga, Jos sau Dreapta pentru a schimba orientarea Dock-ului.

Sfat pro: Puteți schimba locația Dock-ului ținând apăsată tasta Shift, făcând clic pe acel divizor și trăgând Dock-ul în partea stângă, inferioară sau dreaptă a ecranului.
Ascunde sau Afișează Dock pe Mac
Similar cu Bara de activități pe Windows, puteți ascunde complet Dock pe Mac pentru a maximiza zona ecranului. Dacă nu doriți ca Dock-ul să vă împiedice productivitatea, îl puteți păstra ascuns până când doriți accesați-l, moment în care îl puteți apela înapoi trecând cursorul peste locul în care este în mod normal locuiește.
Pasul 1: Faceți clic pe pictograma Apple din colțul din stânga sus al ecranului Mac-ului dvs.
Pasul 2: Navigați la Preferințe de sistem > Dock.

Pasul 3: Activați Ascundeți și afișați automat opțiunea Dock.

Sfat pro: Puteți activa/dezactiva majoritatea acestor opțiuni din Dock în sine. Pur și simplu faceți clic dreapta pe un spațiu gol din Dock și faceți modificări.
De asemenea, pe Guiding Tech
Ascundeți aplicațiile recente pe Dock pe macOS
La fel ca iPadOS pe iPad, macOS pune aplicațiile utilizate recent de utilizatori într-o secțiune specială a Dock-ului. Dacă nu sunteți un fan al acestuia, atunci dezactivați opțiunea din meniul Dock.
Pasul 1: Navigați la meniul Dock din meniul System Preferences.
Pasul 2: Faceți clic pe caseta de selectare de lângă Afișare aplicații recente în Dock, astfel încât bifa să dispară (este activată în mod implicit).

De ce aveți nevoie de o înlocuire de andocare terță parte
După cum puteți vedea, puteți face câteva modificări la modul în care arată docul, dar nu este suficient. Uneori, aveți nevoie de un dock care se îmbină cu cealaltă interfață de utilizare și alte lucruri. Ei bine, Apple nu oferă asta acum.
Apple nu a adus schimbări majore în dock în ultimul deceniu. Pe de altă parte, Windows și Linux au făcut sistemele de lansare destul de grozave. Windows, de exemplu, vă oferă o imagine de ansamblu asupra computerului prin intermediul meniului Start.
O înlocuire a Dock-ului terță parte nu va elimina complet dock-ul implicit din sistemul de operare. Puteți doar ascunde și rearanja docul. Asta pentru că dock-ul este legat de unele funcții native în macOS. Îndepărtarea dock-ului nu va juca bine cu unele funcții.
În schimb, aceste aplicații terță parte ascund atât de bine docul macOS implicit încât nu veți observa vechiul dock în timpul navigării simple. O astfel de aplicație este ActiveDock.
ActiveDock
ActiveDock este un înlocuitor complet pentru Apple Launchpad și Dock, cu multe funcții noi. ActiveDock permite gruparea documentelor și aplicațiilor, comutarea mai rapidă între aplicații și ferestre, gestionarea ferestrelor chiar din panoul de previzualizare a ferestrelor.
De asemenea, puteți personaliza aspectul pictogramelor și andocul în sine după cum aveți nevoie. În același timp, ActiveDock arată și se comportă la fel ca Apple Dock. Deci nu va trebui să te obișnuiești. Este același Dock, dar mai bine.

Funcția mea preferată este previzualizarea ferestrelor pentru a identifica rapid aplicațiile deschise în timp ce comutați între ele. Dar nu se oprește aici. Vă permite să redimensionați ferestrele la diferite dimensiuni prestabilite chiar din previzualizarea unei aplicații.
ActiveDock vă oferă să grupați diferite articole într-o singură vizualizare. Acest lucru este util atunci când doriți să păstrați toate resursele relevante pentru un proiect accesibile din andocare. Puteți adăuga aplicații, fișiere, foldere și fotografii - orice element funcționează atâta timp cât este accesibil prin Finder.

În ceea ce privește personalizarea, puteți trece la o altă temă pentru andocare și puteți adăuga pictograme personalizate pentru aplicații. Puteți selecta pictograme noi pentru Meniul Start, Coș de gunoi și Afișare desktop din una dintre setările prestabilite disponibile. Îngrijit!
ActiveDock oferă o versiune de probă cu un preț de 25 USD pentru a debloca toate funcțiile.
Descărcați ActiveDock pentru Mac
De asemenea, pe Guiding Tech
Creșteți nivelul Dock Experience pe Mac
Folosind trucurile menționate mai sus, puteți schimba cu ușurință aspectul implicit al macOS Dock pe Mac. Dacă nu sunteți mulțumit de opțiunile încorporate, optați pentru o aplicație Dock terță parte pentru a îmbunătăți experiența Mac. Cum optimizați Dock-ul pe Mac? Sun off în secțiunea de comentarii de mai jos.
Urmatorul: Vrei să fii productiv cu noul tău Mac? Citiți postarea de mai jos pentru a găsi primele șapte aplicații Mac pentru a rămâne organizat.