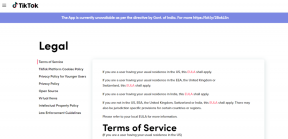Top 4 remedieri pentru monitorul de activitate care nu afișează coloanele pe Mac
Miscellanea / / November 29, 2021
Monitorul de activitate al Mac este un instrument util pentru a monitoriza și analiza utilizarea resurselor, consumul de disc și memorie și alți indicatori vitali de performanță. Puteți utiliza Monitorul de activitate pentru a identifica aplicațiile cu resurse grele pentru a scăpa de ele și optimizați viteza și durata de viață a bateriei Mac-ului dvs. Deci, ce se întâmplă atunci când unele dintre aceste date lipsesc din Monitorul de activitate?

Monitorul de activitate este la fel ca orice altă aplicație de pe Mac. Este normal ca uneori unealta să funcționeze defectuos. Și vorbind despre defecțiune, cea mai comună cu Monitorul de activitate este problema coloanei lipsă. Există momente când lansați Monitorul de activitate și descoperiți că unele sau toate coloanele nu se găsesc nicăieri. Dacă asta descrie situația dvs. actuală, consultați remediile din secțiunea următoare pentru a restabili coloanele lipsă.
Înainte de a continua, puteți încerca să închideți forțat Activity Monitor. Dacă acest lucru nu ajută, reporniți Mac-ul și verificați dacă coloanele au fost restaurate.
De asemenea, pe Guiding Tech
1. Redimensionați coloanele și fereastra
Dacă Numele procesului este singura coloană listată în bara de titlu a coloanei, alte coloane nu lipsesc. Au fost doar ascunse sau împinse mult prea mult spre dreapta. Puteți remedia acest lucru făcând următoarele.
i. Extindeți fereastra Monitor de activitate
Faceți clic pe butonul verde din colțul din dreapta sus pentru a vedea toate coloanele ascunse.

2. Derulați la dreapta
Puneți două degete pe trackpad și glisați-le spre stânga. Aceasta derulează conținutul Monitorului de activitate la dreapta, dezvăluind coloanele ascunse.
3. Redimensionarea coloanei vizibile
Trageți divizorul sau separatorul de lângă coloana Nume proces la stânga. Aceasta va muta și va dezvălui coloanele ascunse.
2. Reconfigurați setările de vizualizare ale monitorului de activitate
Dacă unele coloane încă lipsesc după redimensionarea coloanelor, problema este ușor de rezolvat. Accesați meniul de setări al aplicației și asigurați-vă că sunt activate coloanele lipsă. Urmați pașii de mai jos pentru a finaliza.
Pasul 1: Lansați Monitorul de activitate și faceți clic pe Vizualizare în bara de meniu.

Pasul 2: Apoi, plasați cursorul pe Coloane.

Pasul 3: În cele din urmă, selectați coloana lipsă din meniu.

Dacă coloana lipsă este deja bifată, dar încă nu apare în Monitorul de activitate, debifați-o și selectați-o din nou.
3. Ștergeți fișierul de preferințe al monitorului de activitate
Acest fișier cu listă de preferințe (plist) conține setările și configurațiile Monitorului de activitate. Dacă fișierul devine corupt, unele funcții ale Monitorului de activitate pot să nu funcționeze. Uneori, poate cauza înghețarea sau blocarea aplicației.
Ștergerea fișierului plist corupt va reîmprospăta Monitorul de activitate. Când relansați aplicația, va fi creat un nou fișier cu listă de preferințe, care ar trebui să restabilească coloana Monitor de activitate lipsă.
Există două moduri diferite de a șterge fișierul plist. Să vă arătăm cum.
Notă: Asigurați-vă că ați oprit forțat Monitorul de activitate înainte de a continua.
Ștergeți fișierul Plist al monitorului de activitate prin Finder
Pasul 1: Pe desktop-ul Mac-ului dvs., lansați fereastra „Accesați folderul” folosind comanda rapidă de la tastatură Comandă + Shift + G.
Alternativ, atingeți Go în bara de meniu a Mac-ului și selectați „Accesați folderul”.

Pasul 2: Lipiți calea de mai jos în caseta de dialog și faceți clic pe Go.
~/Library/Preferences/com.apple. ActivityMonitor.plist

Pasul 3: Faceți clic dreapta pe fișierul denumit com.apple. ActivityMonitor.plist și selectați „Mutați în coș”.

Închideți folderul Preferințe și relansați Monitorul de activitate.
Dacă coloanele și titlurile coloanelor încă nu se afișează, reporniți Mac-ul și verificați din nou.
Ștergeți fișierul Plist al monitorului de activitate utilizând Terminalul
Pasul 1: Accesați desktopul Mac-ului dvs. și lansați folderul Utilități folosind comanda rapidă de la tastatură Command + Shift + U.
De asemenea, puteți face clic pe Go în bara de meniu și selectați Utilități.

Pasul 2: Faceți dublu clic pe Terminal în folderul Utilități.

Notă: Ar trebui să închideți corect Monitorul de activitate înainte de a continua să ștergeți fișierul plist folosind comanda din pasul următor.
Pasul 3: Lipiți comanda de mai jos în consola Terminal și atingeți Return pe tastatură.
sudo rm ~/Library/Preferences/com.apple. ActivityMonitor.plist
După aceea, adăugați parola de administrator a Mac-ului dvs.

Această comandă șterge fișierul Monitor de activitate și reîmprospătează aplicația. Lansați Activity Monitor și verificați dacă coloanele lipsă au fost restaurate.
4. Actualizați macOS
Unii utilizatori de Mac au observat acel Monitor de activitate avea coloane lipsă după instalarea versiunilor anterioare ale macOS Catalina. În mod surprinzător, niciuna dintre soluțiile menționate mai sus nu a restaurat coloanele Activity Monitor lipsă până când și-au actualizat sistemul de operare Mac-uri la cea mai recentă versiune disponibilă.
Dacă vă aflați într-o situație similară, vă recomandăm să vă actualizați Mac-ul. Accesați Preferințe de sistem > Actualizare software și descărcați cea mai recentă versiune de macOS disponibilă.
De asemenea, pe Guiding Tech
Aduceți înapoi coloanele
Suntem foarte încrezători că cel puțin una dintre metodele menționate mai sus va rezolva problema coloanelor lipsă. Dacă problema persistă după ce ați încercat toate soluțiile recomandate, ar trebui să vizitați un Centru de service Apple autorizat pentru a vă examina Mac-ul. Cu toate acestea, dacă v-ați gândit la o nouă modalitate de a aborda această problemă, împărtășiți-o tuturor în comentariile de mai jos.
Urmatorul: Nu reușiți să închideți aplicațiile de pe Mac deoarece funcția Force Quit nu funcționează? Consultați trucurile de depanare din ghidul de mai jos pentru a remedia problema.