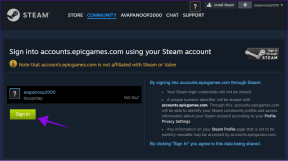Activați autentificarea recunoașterii feței în Windows cu KeyLemon
Miscellanea / / November 29, 2021
Dacă nu vă place să lăsați computerul nesecurizat, dar găsiți că introducerea unei parole tot timpul este un proces obositor, atunci trebuie să știți că există o soluție foarte simplă pentru această problemă (cu condiția să aveți o cameră web atașată la dvs calculator). Puteți folosi camera web pentru a face computerul să vă recunoască fața și să vă conectați automat.

Activarea recunoașterii feței pe Windows cu KeyLemon
Camera web este un instrument puternic cu o mulțime de utilizări. În afară de comunicarea cu prietenii tăi prin videoconferinta, care, la urma urmei, este scopul principal al camerei web, o puteți folosi și pentru fă fotografii grozave de profil și chiar controlați redarea muzicii, fie că este pe un PC sau pe Mac.
Ei bine, acum este timpul să înveți încă o utilizare pentru tine cameră web - recunoaștere facială. Da, poate fi un instrument pentru a vă conecta la computer într-un mod rapid și fără durere. Tot ce veți avea nevoie este o cameră web și un mic program numit KeyLemon. Versiunea de bază, care face tot ce trebuie să faci, este gratuită.
Doar urmați pașii de mai jos și vă veți conecta la Windows cu camera web în cel mai scurt timp.
Pasul 1: Descărcați versiunea de bază a KeyLemon de aici (există și o versiune pentru Mac) undeva pe hard disk unde o puteți găsi cu ușurință. Va funcționa pe Windows Vista, 7 sau 8.
Pasul 2: Instalați KeyLemon. Procesul este rapid și simplu - câteva clicuri pe Următorul butoane și gata.

Pasul 3: Odată ce aplicația a fost instalată, rulați-o.
Sfat tare: Aplicația necesită ca contul de utilizator Windows să aibă o parolă atribuită; deci, asigurați-vă că o face înainte de a-l configura.
Pasul 4: Veți începe prin a vă crea modelul feței. Asigurați-vă că camera web este conectată la computer înainte de a porni aplicația. În timp ce executați acest pas, asigurați-vă de aceste lucruri - că aveți fața în fața camerei lumina nu este prea puternică și fața ta este în interiorul formei care apare pe ecran (cum este a mea de mai jos). Oricum, căpușa verde vă va spune dacă ați înțeles bine sau nu; deci, nu ar trebui să fie nicio problemă aici. Când ați terminat, faceți clic pe Creați un nou model de față.

Pasul 5: În continuare, îți vei verifica modelul feței. Privește în cameră și vezi dacă glisorul este aproape de a fi complet verde. Cu cât vezi mai verde, cu atât este mai probabil ca aplicația să te recunoască (și să te conecteze).

Pasul 6: Modelul feței tale este creat. Îi puteți da un nume și apoi vi se va cere să introduceți parola Windows, astfel încât, în cazul în care KeyLemon nu vă recunoaște, să vă puteți conecta în continuare la computer.

Pasul 7: Încercați noua opțiune de conectare! Folosește Tasta Windows + L combinație de taste pentru a vă bloca ecranul și a vedea dacă funcționează. Doar stați în fața camerei și ar trebui să vă conectați foarte repede. De fapt, a funcționat atât de repede încât abia am avut timp să fac poza de mai jos. Dacă nu, vă puteți conecta oricând în mod convențional, folosind parola Windows.
. 
Pasul 8: Chiar dacă reușiți să vă deblocați computerul cu succes folosind această metodă, există diferite modalități de a vă îmbunătăți modelul feței pentru a face această aplicație să funcționeze și mai bine. Pentru a face acest lucru, porniți aplicația KeyLemon Control Center și selectați Îmbunătăţi sub Profil.

Concluzie
KeyLemon este o modalitate foarte simplă de a face conectarea mai simplă. Îl folosesc de când l-am descoperit și nu m-am putut întoarce la vechea metodă de protecție simplă prin parolă pentru a-mi asigura computerul.