Remediați eșecul descriptorului dispozitivului USB în Windows 10
Miscellanea / / November 28, 2021
Când introduceți orice dispozitiv USB, primiți următorul mesaj „Ultimul dispozitiv USB pe care l-ați conectat la acest computer a funcționat defectuos și Windows nu îl recunoaște.” Managerul de dispozitive are controlere Universal Serial Bus Flag USB Device Not Recunoscut. Solicitarea descriptorului dispozitivului a eșuat.

Veți primi următorul mesaj de eroare în funcție de computerul dvs.:
- Windows a oprit acest dispozitiv deoarece a raportat probleme. (Cod 43) O solicitare pentru descriptorul dispozitivului USB a eșuat.
- Ultimul dispozitiv USB pe care l-ați conectat la acest computer a funcționat defectuos și Windows nu îl recunoaște.”
- Unul dintre dispozitivele USB atașate la acest computer a funcționat defectuos și Windows nu îl recunoaște.
- USB\DEVICE_DESCRIPTOR_FAILURE

Primul lucru pe care ar trebui să-l verificați sunt driverele USB dacă nu există nicio problemă cu driverele, apoi verificați dacă Port USB nu este deteriorat. Poate fi o problemă hardware, dar dacă celelalte dispozitive funcționează bine, atunci nu poate fi o problemă hardware.
Problema apare numai atunci când introduceți un anumit dispozitiv, cum ar fi un hard disk? Atunci problema ar putea fi cu acel dispozitiv special. Verificați dacă dispozitivul funcționează pe alt computer sau laptop. Dacă dispozitivul funcționează perfect pe un alt laptop, atunci există o mică șansă ca problema să apară cu placa de bază. Dar nu vă faceți griji, înainte de a vă gândi că placa dvs. de bază funcționează defectuos, există câteva remedieri pe care le puteți încerca să remediați eroarea de eroare a descriptorului dispozitivului USB în Windows 10.
Cauza din spatele „Dispozitiv USB nerecunoscut. Problema Solicitarea descriptorului dispozitivului eșuată este Pornirea rapidă sau Setările de suspendare selectivă USB. În afară de acestea două, există câteva alte probleme care pot duce la eroarea Dispozitivul USB nerecunoscut. Deoarece fiecare utilizator are o configurare și o configurație de sistem diferite, trebuie să încercați toate metodele enumerate pentru a remedia problema. Deci, fără să pierdem timp, să vedem Cum să remediați dispozitivul USB nerecunoscut. Solicitarea descriptorului dispozitivului a eșuat cu ajutorul tutorialului de mai jos.
Cuprins
- Remediați dispozitivul USB nerecunoscut. Solicitarea descriptorului dispozitivului a eșuat
- Metoda 1: Utilizați instrumentul de depanare hardware și dispozitive
- Metoda 2: Dezinstalați driverele
- Metoda 3: Dezactivați pornirea rapidă
- Metoda 4: Modificați setările de suspendare selectivă USB
- Metoda 5: Actualizați hubul USB generic
- Metoda 6: Scoateți sursa de alimentare pentru a remedia eroarea de eroare a descriptorului dispozitivului USB
- Metoda 7: Actualizați BIOS-ul
Remediați dispozitivul USB nerecunoscut. Solicitarea descriptorului dispozitivului a eșuat
SFAT PRO: Încercați să vă conectați dispozitivul USB la USB 3.0, apoi la portul USB 2.0. Dacă acest lucru nu funcționează, dezinstalați „Dispozitiv USB necunoscut (Device Descriptor Request” din Device Manager) Failed)” și apoi conectați unitatea USB portabilă la unitatea care a fost recunoscută în USB 3.0 port.
Metoda 1: Utilizați instrumentul de depanare hardware și dispozitive
Instrumentul de depanare hardware și dispozitive este un program încorporat folosit pentru a remedia problemele cu care se confruntă utilizatorii. Vă ajută să descoperiți problemele care ar fi putut apărea în timpul instalării de noi hardware sau drivere pe sistemul dumneavoastră. Instrumentul de depanare este automat și trebuie să ruleze atunci când se întâlnește o problemă legată de hardware. Se rulează prin verificarea erorilor comune care pot apărea în timpul instalării procesului. Dar întrebarea principală este cum să rulați instrumentul de depanare hardware și dispozitive. Deci, dacă căutați răspunsul la această întrebare, atunci urmați instrucțiunile menționate.

Vedeți dacă puteți remedia Eșecul descriptorului dispozitivului USB în Windows 10, dacă nu, atunci continuați.
Metoda 2: Dezinstalați driverele
1. Apăsați tasta Windows + butonul R pentru a deschide caseta de dialog Run.
2. Tastați „devmgmt.msc” și apăsați Enter pentru a deschide Manager de dispozitiv.

3. În Managerul de dispozitive, extindeți controlerele Universal Serial Bus.

4. Conectați-vă dispozitivul care nu este recunoscut de Windows.
5. Veți vedea un dispozitiv USB necunoscut (Device Descriptor Request Failed) cu un semn galben în controlerele Universal Serial Bus.
6. Acum faceți clic dreapta pe dispozitiv și faceți clic pe Dezinstalare pentru a elimina anumite drivere de dispozitiv.

7. Reporniți computerul și driverele vor fi instalate automat.
Metoda 3: Dezactivați pornirea rapidă
Pornirea rapidă combină caracteristicile ambelor Oprire la rece sau completă și Hibernează. Când închideți computerul cu o funcție de pornire rapidă activată, acesta închide toate programele și aplicațiile care rulează pe computer și, de asemenea, deconectați toți utilizatorii. Acționează ca un Windows proaspăt pornit. Dar nucleul Windows este încărcat și rulează sesiunea de sistem care avertizează driverele de dispozitiv să se pregătească pentru hibernare, adică salvează toate aplicațiile și programele curente care rulează pe computer înainte de închidere lor. Deși, pornirea rapidă este o caracteristică excelentă în Windows 10, deoarece salvează date atunci când închideți computerul și porniți Windows relativ rapid. Dar acesta ar putea fi, de asemenea, unul dintre motivele pentru care vă confruntați cu eroarea USB Device Descriptor Failure. Mulți utilizatori au raportat asta dezactivarea funcției de pornire rapidă a rezolvat această problemă pe computerul lor.

Metoda 4: Modificați setările de suspendare selectivă USB
1. Căutați opțiunea de alimentare în Căutare Windows, apoi faceți clic pe Editați planul de alimentare din rezultatul căutării. Sau faceți clic dreapta pe pictograma Power din bara de activități Windows, apoi selectați Opțiuni de alimentare.


2. Selectați Schimbați setările planului.

3. Acum faceți clic pe Schimbați setările avansate de alimentare din partea de jos a ecranului.
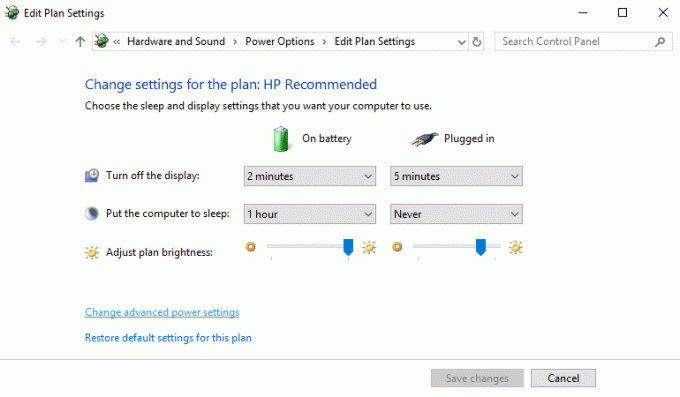
4. Găsiți setările USB și extindeți-le.
5. Extindeți din nou setările de suspendare selectivă USB și dezactivați setările pe baterie și conectat.

6. Faceți clic pe Aplicați și reporniți.
Acest lucru ar trebui să vă ajute remediați dispozitivul USB nerecunoscut. Eroare de solicitare de descriptor de dispozitiv eșuată, daca nu, atunci continua.
Metoda 5: Actualizați hubul USB generic
1. Apăsați tasta Windows + tasta R pentru a deschide caseta de dialog Run.
2. Tastați „devmgmt.msc” pentru a deschide Manager dispozitive.

3. Găsiți și extindeți controlerele Universal Serial Bus.
4. Faceți clic dreapta pe „Hub USB generic” și selectați „Actualizați software-ul driverului”.

5. Acum selectați „Răsfoiți computerul pentru software-ul driver”.

6. Faceți clic pe „Permiteți-mi să aleg dintr-o listă de drivere de pe computerul meu”.

7. Selectați „Generic USB Hub” și faceți clic pe Următorul.

8. Așteptați finalizarea instalării și faceți clic pe Închidere.
9. Efectuați toți pașii de mai sus pentru toate „Huburile USB generice” prezente.
10. Dacă problema încă nu este rezolvată, urmați pașii de mai sus până la sfârșitul listei de controlere Universal Serial Bus.

Metoda 6: Scoateți sursa de alimentare pentru a remedia eroarea de eroare a descriptorului dispozitivului USB
1. Scoateți ștecherul de alimentare de pe laptop.
2. Acum reporniți sistemul.
3. Acum conectați dispozitivul USB la porturile USB. Asta e.
4. După ce dispozitivul USB este conectat, conectați sursa de alimentare a laptopului.

Metoda 7: Actualizați BIOS-ul
Uneori actualizarea BIOS-ului sistemului poate remedia această eroare. Pentru a vă actualiza BIOS-ul, accesați site-ul web al producătorului plăcii de bază și descărcați cea mai recentă versiune de BIOS și instalați-o.

Dacă ați încercat totul, dar ați rămas blocat la dispozitivul USB nerecunoscut, atunci consultați acest ghid: Cum să remediați dispozitivul USB nerecunoscut de Windows.
În sfârșit, sper că ai făcut-o Remediați eșecul descriptorului dispozitivului USB în Windows 10, dar dacă aveți întrebări, nu ezitați să le întrebați în secțiunea de comentarii.



