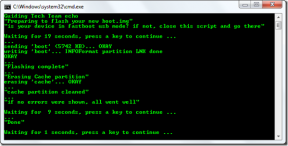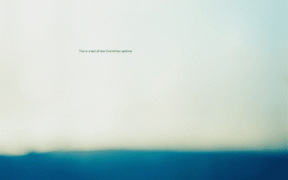Cum să partajați ecranul pe Google Meet și alte trucuri
Miscellanea / / November 29, 2021
Aplicații de videoconferință, cum ar fi Zoom, Microsoft Teams, Skype etc., sunt martorii unei creșteri a cererii. În afară de apelurile video, partajarea ecranului este, de asemenea, una dintre caracteristicile căutate. Google se urcă în tren cu Google Meet și a făcut-o gratuit pentru toți. Google Meet vine cu o interfață ușor de utilizat, abilitatea de a partaja ecranul și diverse extensii care îmbunătățesc capacitățile Google Meet.

Partajarea ecranului este probabil una dintre cele mai importante caracteristici ale Google Meet. În timpul rutinei de lucru de acasă, este posibil să aveți nevoie de ajutorul cuiva pentru a remedia problemele. Puteți activa Google Meet, vă puteți apela seniorii și puteți partaja ecranul pentru îndrumare. De asemenea, puteți utiliza funcția Whiteboard pentru o mai bună înțelegere.
În această postare, vom explica cum să utilizați Partajarea ecranului pe Google Meet și cum puteți utiliza unele extensii pentru a crește nivelul capacităților de partajare Google Meet.
Vizitați Google Meet
De asemenea, pe Guiding Tech
Partajați ecranul pe Google Meet
Din păcate, capacitatea de partajare a ecranului Google Meet este limitată la ecranul curent sau la ferestrele deschise în fundal. Software-ul nu poate partajați iPhone/iPad ecran, partajați fișiere direct din serviciile de stocare în cloud etc. Urmați pașii de mai jos pentru a partaja ecranul pe Google Meet.
Pasul 1: Deschideți Google Meet pe web.
Pasul 2: Fie introduceți un cod de întâlnire pentru a vă alătura unei întâlniri în curs, fie utilizați opțiunea „Începeți o întâlnire”.

Pasul 3: Aici, aveți două opțiuni. Puteți fie să creați o întâlnire, fie să utilizați butonul „Prezentare” pentru a începe direct partajarea ecranului.
Pasul 4: Selectați Alăturați-vă acum și interfața va compune apeluri de grup Google Meet. Atingeți fila cu detaliile întâlnirii și selectați „Copiați informațiile de aderare”. Puteți partaja linkul altor persoane pentru a le permite să se alăture întâlnirii.

Pasul 5: Atingeți fila membru din partea de sus pentru a vă asigura că toată lumea s-a alăturat întâlnirii.
Sfat pro: Puteți atinge meniul cu trei puncte din partea de jos și puteți selecta vizualizarea grilă pentru a se potrivi tuturor pe un singur ecran.

Pasul 6: Atingeți opțiunea „Prezentă acum” din partea de jos și aveți două opțiuni – întregul ecran sau o fereastră.

Pasul 7: Selectați o opțiune și apăsați „Partajare”. Google Meet va începe partajarea ecranului cu participanții.

Veți vedea o mică bară de instrumente care sugerează că partajarea ecranului este activată în prezent. Puteți să-l ascundeți sau să utilizați bara de instrumente pentru a opri partajarea.
Din păcate, Google Meet nu oferă funcții suplimentare pentru adnotări. De asemenea, nu puteți utiliza Caracteristica de tablă albă care Zoom și Microsoft Teams oferi.
Există o soluție de soluție aici. Google Meet este un serviciu bazat pe web. Puteți utiliza oricând extensii din magazinul web Chrome pentru a îmbunătăți funcționalitatea Google Meet. O astfel de extensie este Google Meet Plus.
De asemenea, pe Guiding Tech
Utilizați Whiteboard în Google Meet
Google Meet Plus este o extensie obligatorie pentru toți utilizatorii Google Meet. Extensia activează multe funcții care lipsesc din software-ul Google Meet. Vom folosi extensia Google Meet Plus pentru a adăuga funcții esențiale precum Whiteboard, push to talk, reacții emoji etc. în software.
Mai întâi, trebuie să descărcați extensia Google Meet Plus din magazinul Chrome.
Descărcați extensia Google Meet Plus
Data viitoare când utilizați serviciul Google Meet, extensia va activa bara de instrumente din colțul din stânga sus.
Puteți atinge pictograma tablă albă pentru a activa funcționalitatea software-ului. Nu uitați să începeți mai întâi partajarea ecranului pentru a permite participanților să arunce o privire peste afișajul curent.

Lista de funcții pe care le oferă Google Meet Plus Whiteboard:
- Creion
- Forme precum dreptunghi, cerc, elipsă, linie
- Text
- Radieră
Puteți folosi aceste instrumente de editare și puteți demonstra subiectul în detaliu participanților. În ceea ce privește Textul, puteți modifica stilul fontului, dimensiunea și intensitatea marginii unor astfel de forme.

După brainstorming idei pe tabla albă, puteți descărca imaginea tablei albe pentru o utilizare ulterioară. Alte funcții Google Meet Plus includ capacitatea de a folosi reacții emoji, temporizator încorporat pentru a ține evidența unei întâlniri în curs, butonul de sunet și multe altele.
De asemenea, pe Guiding Tech
Chat în timpul partajării ecranului
Acesta este util atunci când doriți să aveți un chat în timpul partajării ecranului. Participanții ar putea avea unele îndoieli cu privire la ceea ce explicați cu privire la partajarea ecranului. Ei pot folosi meniul de chat pentru a pune întrebări. Administratorul poate arunca o privire peste conversația în curs în meniul de chat și poate gestiona procesul de partajare a ecranului în consecință.

Când începe procesul de partajare a ecranului, puteți pur și simplu să atingeți pictograma de chat din colțul din dreapta sus și să aveți o conversație cu echipa.
Începeți Partajarea ecranului pe Google Meet
În timp ce lucrați de acasă, Partajarea ecranului este una dintre cele mai utilizate funcții. Îl folosim tot timpul pentru a depana probleme, a înlătura orice îndoială și pentru a ghida membrii echipei prin procesul de proiect. Cum folosește echipa ta partajarea ecranului? Împărtășiți-vă experiența cu Google Meet în secțiunea de comentarii de mai jos.
Urmatorul: Doriți să stăpâniți software-ul Google Meet? Citiți postarea de mai jos pentru a găsi cele mai bune sfaturi și trucuri Google Meet.