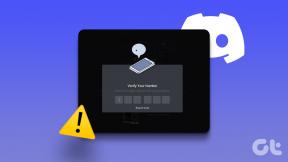Cum să utilizați o tastatură Windows cu un Mac
Miscellanea / / November 29, 2021
Există multe tastaturi excelente acolo care sunt proiectate și dezvoltate păstrând mașinile Windows. Doar pentru că a fost conceput inițial pentru Windows, nu există niciun motiv pentru care să nu poți folosi o tastatură grozavă pe Mac. Majoritatea vânzătorilor oferă atât versiunile Windows, cât și versiunile Mac și tastaturi mecanice vin și cu taste Windows și macOS pentru a le schimba. Dar dacă ești blocat cu o tastatură Windows, iată cum o poți folosi cu un Mac.

Săptămâna trecută, ne-am confruntat cu o situație similară în care a noastră Tastatura fluture MacBook Air a început să se comporte ciudat cu bara de spațiu cheie. A trebuit să folosim o altă tastatură, dar era disponibilă doar cu tastele Windows. Am remapat cheile și am început să le folosim așa cum a fost proiectat cu Mac.
Înainte de a vă arăta cum să utilizați o tastatură Windows cu un Mac, să înțelegem cum diferă o tastatură Windows de Mac la niveluri fundamentale.
De asemenea, pe Guiding Tech
Schimbarea în ordine
Există cinci diferențe majore de taste între o tastatură Windows și Mac. Tasta Enter pe Windows funcționează ca tasta Return pe Mac. În mod similar, tasta Backspace pe Windows va funcționa ca Ștergere pe Mac. Totuși, nu veți avea probleme cu acele chei.
Problemele încep când încercați să utilizați alte funcții Mac cu o tastă Windows.
Începând din stânga, tastele Control, Opțiune și Comandă sunt schimbate cu tastele Control, Windows și Alt de pe o tastatură Windows.
Toate tastele modificatoare de pe tastatura Windows mapează 1:1 cu tastele de pe un Mac din punct de vedere al funcționalității.
De exemplu, tasta Control face același lucru pe Mac ca și pe o tastatură Windows. Tasta Opțiune funcționează similar cu tasta Alt, iar tasta Windows funcționează identic cu tasta Comandă pe un Mac.

Problema constă în ordinea cheilor. Pe Windows, aveți Control | Ferestre | Tastele Opțiune (Alt) în linie în loc de Control | Opțiunea | Aranjamentul comenzilor pe Mac.
Datorită memoriei musculare, veți continua să apăsați tasta Alt (Opțiune pentru Mac) în loc de tasta Comandă și Windows (Comandă pe Mac) în loc de funcția Opțiune.
Desigur, puteți continua să utilizați tastatura Windows cu o nouă aranjare a tastelor, dar poate crea o bătaie de cap pentru cineva care tastează pe Mac de ani de zile. Din fericire, Apple are o modalitate de a rezolva problema.
De asemenea, pe Guiding Tech
Remapează cheile modificatoare
Iată ce trebuie să faci. În loc de noul Control | Comanda | Aspect opțiune, trebuie să reveniți la Control | Opțiunea | Aranjamentul de comandă. Priviți cu atenție și observați că trebuie doar să cereți sistemului să modifice tastele Opțiune și Comandă.
Apple a adăugat o opțiune încorporată pentru a vă permite să modificați tastele de pe tastatură. Iată cum să-l folosești.
Pasul 1: Conectați tastatura la Mac și faceți clic pe pictograma Apple din colțul din stânga sus.
Pasul 2: Deschideți meniul System Preferences.

Pasul 3: Accesați Tastatură > Taste modificatoare.

Pasul 4: Selectați numele tastaturii USB sau Bluetooth conectate din meniul derulant.

Pasul 5: Păstrați tasta Caps Lock și tasta Control așa cum sunt.
Pasul 6: Pentru tasta de opțiune, modificați acțiunea ca comandă și pentru tasta de comandă, modificați acțiunea ca opțiune.

Pasul 7: Apăsați OK la buton și sunteți gata.
De acum înainte, tasta Windows de pe tastatura Windows va funcționa ca tasta Opțiune, iar tasta Alt de lângă bara de spațiu va funcționa ca tasta de comandă. Gata cu confuzia și agitația pentru a-ți antrena mintea.
De asemenea, pe Guiding Tech
Utilizați o aplicație terță parte
După cum puteți vedea din capturile de ecran de mai sus, modul Apple implicit este limitat în anumite moduri. Folosind un personalizare a tastelor terță parte, puteți personaliza experiența tastaturii după dorința dvs. O astfel de aplicație este Karabiner-Elements.
Aplicația vă permite să remapați fiecare tastă de pe tastatură. De asemenea, vă puteți crea propriile reguli sau puteți alege dintre regulile predefinite. Aplicația se poate descărca gratuit și puteți consulta tutoriale detaliate pentru fiecare funcție de pe site.

Acest lucru vă ajută atunci când utilizați o tastatură mecanică mică/minimă fără săgeți sau taste funcționale. Puteți utiliza combinații de taste și puteți activa tastele săgeată pentru tastele comandă + hjkl și multe altele. Ai înțeles ideea, nu?
Descărcați Karabiner-Elements pentru Mac
Personalizați tastatura Windows pe Mac
Ca utilizator de Mac, nu vă descurajați verificându-le pe cele dedicate Tastaturi Windows pe Amazon. Puteți să le cumpărați cu ușurință, să modificați tastele Opțiune și Comandă și să continuați să utilizați tastatura Windows pe un Mac fără probleme. Deci, ce tastatură Windows terță parte intenționați să utilizați cu un Mac? Distribuie alegerea ta în comentariile de mai jos.
Urmatorul: Te confrunți cu pâlpâirea frecventă a ecranului pe MacBook? Citiți postarea de mai jos pentru a afla cum să remediați problema.