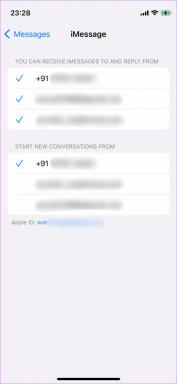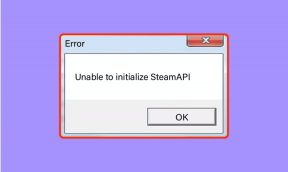Cum să verificați dimensiunile folderelor în Google Drive fără a descărca sau sincroniza
Miscellanea / / November 29, 2021
Aplicația web Google Drive nu vă permite să verificați dimensiunile folderelor. Nu crezi? Verificați singur. Desigur, poți oricând descărcați sau sincronizați un folder pe computer sau Mac și apoi verificați dimensiunea acestuia. Dar aceasta este o bătaie de cap destul de mare în cazul în care folderul are o mulțime de date și veți ajunge să-l descărcați doar pentru a verifica un mic detaliu. Din fericire, există câteva metode de soluționare pentru a verifica dimensiunile folderelor în Google Drive fără a fi nevoie să vă descărcați datele local.

Dacă utilizați un computer Windows, puteți monta Google Drive ca unitate de rețea folosind o aplicație numită RaiDrive. Apoi, verificați cu ușurință dimensiunea oricărui folder. Alternativ, puteți utiliza clientul de backup și sincronizare al Google Drive (atât pe Windows, cât și pe macOS) pentru a verifica dimensiunea unui folder fără a sincroniza nimic, cu condiția să știți ce faceți.
Notă: Google Drive nu contorizează anumite fișiere, cum ar fi documentele Documente, Foi de calcul și Prezentări, din cota de stocare. Prin urmare, RaiDrive și Google Drive Backup & Sync nu vor afișa cifre exacte pentru folderele care conțin astfel de fișiere.
De asemenea, pe Guiding Tech
Verificați dimensiunile folderelor Google Drive - RaiDrive
RaiDrive este un program de gestionare a fișierelor de la distanță pentru Windows care vă permite să adăugați servicii de stocare în cloud, cum ar fi Google Drive, Dropbox, și OneDrive la computerul dvs. Apoi vă permite să vizualizați toate fișierele și folderele din serviciu fără a descărca date în stocarea locală. Prin urmare, puteți utiliza RaiDrive pentru a verifica cu ușurință dimensiunea oricărui folder din Google Drive folosind File Explorer.
Cu toate acestea, trebuie să oferiți lui RaiDrive permisiunea de a vedea, edita, crea și șterge conținut în Google Drive. Consultați următoarea metodă care implică clientul Google Backup & Sync dacă nu vă place ideea de a permite accesul la datele dvs.
Pasul 1: Descărcați și instalați RaiDrive.
Descărcați RaiDrive
Notă: Asigurați-vă că descărcați versiunea gratuită a RaiDrive, deoarece este mai mult decât adecvată pentru munca în cauză.
Pasul 2: Deschideți RaiDrive, apoi faceți clic pe opțiunea etichetată Adăugați.

Pasul 3: Selectați Google Drive de sub secțiunea Stocare, apoi alegeți o literă de unitate corespunzătoare (Google Drive va apărea ca locație în File Explorer). Puteți adăuga, de asemenea, o altă etichetă decât cea implicită „Google Drive”, dacă doriți. În cele din urmă, faceți clic pe OK.

Pasul 4: O pagină „Conectați-vă cu Google” va fi lansată automat în browserul dvs. web implicit. Conectați-vă cu datele de conectare ale Contului dvs. Google sau alegeți un Cont Google dacă erați deja conectat.

Pasul 5: Faceți clic pe Permite pentru a oferi lui RaiDrive permisiunile de acces la conținutul din Google Drive.

Apoi, RaiDrive ar trebui să adauge Google Drive ca locație de unitate la distanță pe computer.
Pasul 6: Deschideți File Explorer, apoi faceți dublu clic pe locația nou adăugată.

Pasul 7: Faceți clic dreapta pe orice folder din Google Drive, apoi selectați Proprietăți.

Puteți găsi dimensiunea folderului listată sub fila General din caseta de dialog Proprietăți. Convenabil, nu?

Nu numai că RaiDrive vă permite să vizualizați dimensiunile folderelor în Google Drive, dar îl puteți folosi și pentru a copia fișiere din contul dvs. local și a încărca date în cloud. De asemenea, puteți adăuga alte conturi Google Drive sau servicii de stocare în cloud acceptate la RaiDrive și le puteți gestiona prin File Explorer.
Notă: Dacă doriți să eliminați Google Drive din RaiDrive, deschideți programul RaiDrive, faceți clic pe Deconectare și faceți clic pe Coș de gunoi. Poate doriți să accesați portalul Contului dvs. Google online și să eliminați accesul RaiDrive la Google Drive.
De asemenea, pe Guiding Tech
Verificați dimensiunile folderelor Google Drive - Backup și sincronizare
Dacă nu vă place să oferiți RaiDrive acces la datele Contului dvs. Google, sau dacă utilizați un Mac (caz în care RaiDrive nu este acceptat), puteți utiliza în schimb clientul Google Drive Backup & Sync pentru a verifica dimensiunile folderelor. Dar, în loc să vă sincronizați datele local și apoi să verificați dimensiunile folderelor folosind File Explorer sau Finder, următorii pași ar trebui să vă arate o metodă care implică zero descărcări - în afară de Backup & Sync inițial Descarca.
Pasul 1: Descărcați și instalați Google Drive Backup & Sync.
Descărcați Backup și sincronizare
Pasul 2: În timpul celui de-al treilea pas al configurației Bine ați venit la Backup și sincronizare, asigurați-vă că debifați caseta de lângă „Sincronizare”. Discul meu pe acest computer.' Faceți clic pe Start pentru a rula Google Drive pe PC sau Mac fără a descărca niciunul date.
Notă: Dacă nu doriți să vă încărcați documentele sau fotografia pe Google Drive, trebuie să vă specificați preferințele în timpul celui de-al doilea pas al configurației Bine ați venit la Backup și sincronizare.

Pasul 3: Ori de câte ori doriți să verificați dimensiunea unui folder, faceți clic pe pictograma Google Drive din bara de sistem (PC) sau bara de meniu (Mac), apoi faceți clic pe pictograma Mai multe (trei puncte).

Pasul 4: Faceți clic pe Preferințe.

Pasul 5: În panoul Preferințe care apare, comutați la fila Google Drive, apoi bifați caseta de lângă „Sincronizați Discul meu pe acest computer”.
Urmăriți făcând clic pe butonul radio de lângă „Sincronizați numai aceste dosare”. Puteți verifica apoi o listă de foldere (inclusiv subdirectoare) și dimensiunile lor relative în Vizualizare coloană.

După ce ați verificat, faceți clic pe butonul Anulare. Dacă faceți clic pe OK, Backup & Sync va începe să sincronizeze toate folderele selectate la nivel local.
De asemenea, pe Guiding Tech
O cale mai bună
Nu am idee de ce Google a trebuit să facă atât de greu să verifice dimensiunile folderelor în Google Drive. Având în vedere cât timp aplicația web nu are funcționalitatea, nu vă așteptați să fie disponibilă în curând. Cele două metode enumerate mai sus nu sunt perfecte, dar ar trebui să vă servească bine deocamdată.
Urmatorul: Ar trebui să utilizați Google Foto sau Google Drive pentru fotografiile dvs.? Faceți clic pe linkul de mai jos pentru a citi și a găsi cea mai bună soluție pentru stocarea imaginilor dvs.