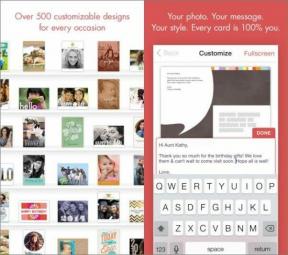Cum să inserați modele 3D în aplicațiile Microsoft Office
Miscellanea / / November 29, 2021
Vă puteți face prezentarea atrăgătoare incluzând obiecte realiste. Și dacă utilizați în mod extensiv aplicațiile Microsoft Office, atunci este o necesitate. Din fericire, există o modalitate ușoară de a încorpora modele 3D care par realiste în aplicațiile Microsoft Office.

Pe Microsoft Word, Excel, PowerPoint și Outlook, utilizatorii pot insera modele 3D în documentele lor. Cu toate acestea, există o captură aici. Veți avea nevoie de un abonament Microsoft 365 pentru a insera modele 3D în aplicațiile Office.
Inserarea modelelor 3D în aplicațiile Microsoft Office de pe desktop
Puteți încărca direct un fișier model 3D de pe computer pe un Microsoft Office aplicația. Mai întâi, va trebui să-l importați în Microsoft Office. Iată pașii de urmat:
Pasul 1: Lansați orice aplicație Microsoft Office - Word, PowerPoint, Excel sau Outlook.

Pasul 2: Faceți clic pe fila Inserare din Panglică din partea de sus.

Pasul 3: În câmpul etichetat Ilustrații, faceți clic pe meniul derulant de lângă Modele 3D.

Pasul 4: Selectați dintr-un fișier.

Pasul 5: Navigați la locația cu fișierul model 3D, selectați fișierul și faceți clic pe Inserare. Rețineți că puteți importa numai formate de fișiere precum GLB, PLY, 3MF, OBJ, STL și FBX.

Pasul 6: Pentru a manipula modelul 3D, puteți fie să faceți clic pe Rotatorul de pe obiect, fie pe Panglică să selectați oricare dintre Vizualizările modelului 3D.

Pasul 7: Pentru a mări sau micșora modelul 3D, plasați cursorul pe mânere și trageți.

De asemenea, pe Guiding Tech
Inserarea modelelor 3D în Microsoft Office din surse online
Dacă nu aveți un fișier de model 3D, alternativ, puteți importa modele 3D în Microsoft Office din surse online. Iată cum funcționează:
Pasul 1: Lansați orice Microsoft Office - Word, PowerPoint, Excel sau Outlook.

Pasul 2: Faceți clic pe fila Inserare din Panglică din partea de sus.

Pasul 3: În câmpul etichetat Ilustrații, faceți clic pe meniul derulant de lângă Modele 3D.

Pasul 4: Selectați Surse online.

Pasul 5: Selectați oricare dintre categoriile afișate în biblioteca 3D sau introduceți un cuvânt cheie în bara de căutare pentru un anumit model.

Pasul 6: Faceți clic pe Inserare după selectarea unui model 3D.

Pasul 7: Pentru a manipula modelul 3D, puteți fie să faceți clic pe Rotatorul de pe obiect, fie pe Panglică să selectați oricare dintre Vizualizările modelului 3D.

Pasul 8: Pentru a mări sau micșora modelul 3D, plasați cursorul pe mânere și trageți.

Puteți verifica Free3D pentru a lua câteva modele 3D gata făcute.
De asemenea, pe Guiding Tech
Adăugarea de efecte de animație la modelele 3D pe Microsoft PowerPoint
Pe Microsoft PowerPoint, puteți adăuga diferite efecte de animație la un model 3D. Iată cum funcționează:
Pasul 1: Inserați un model 3D dintr-un fișier sau o sursă online.

Pasul 2: Pe Panglică, selectați fila Animații.

Pasul 3: Selectați oricare dintre opțiunile de animație afișate.

Pasul 4: Faceți clic pe meniul derulant Opțiuni efect de lângă previzualizarea animațiilor.

Pasul 5: Editați proprietățile care se referă la axa de rotație, intensitatea și direcția de mișcare.

Pasul 6: Pentru a vedea efectele pe care le-ați ales în acțiune, faceți clic pe Previzualizare.

De asemenea, pe Guiding Tech
Cum se creează modele 3D în Paint 3D
Pentru o schimbare, puteți crea modele 3D chiar pe computerul dvs. Windows 10 folosind aplicația Paint 3D. Deși necesită puțină răbdare, puteți face unul în cel mai scurt timp. Alternativ, puteți utiliza site-uri
Dacă doriți să vă creați propriul model 3D, Paint 3D este un instrument bun pentru aceasta. Iată cum funcționează:
Pasul 1: Lansați Paint 3D.

Pasul 2: Pe ecranul de bun venit, selectați Nou, deoarece ați crea un model 3D.

Pasul 3: Pe Panglică faceți clic pe forme 3D.

Pasul 4: În meniul din dreapta pânzei goale, selectați un doodle 3D, un obiect 3D sau un model 3D.

Pasul 5: Plasați indicatorul mouse-ului pe spațiul liber, țineți apăsat și trageți-l pentru a crea obiectul 3D.

Pasul 6: Folosind tava de meniu din partea dreaptă a pânzei, puteți manipula (schimbați culoarea, introduceți un obiect nou sau rotiți obiectul).

Pasul 7: Pentru a salva fișierul, apăsați pe tastatură Ctrl + S sau Meniu din partea de sus a Paint 3D.

Pasul 8: Selectați Salvare ca, apoi selectați modelul 3D.

Pasul 9: În biblioteca de fișiere, introduceți numele fișierului și selectați locația pentru a salva fișierul.

Fișierul salvat poate fi inserat în Microsoft PowerPoint, Word, Excel sau Outlook cu metoda menționată mai sus.
Distracție 3D în aplicațiile Office
Inserarea modelelor 3D în Microsoft Office este destul de simplă. Cu Paint 3D vă puteți crea și propriul model 3D unic. Pe lângă crearea de modele și obiecte 3D, Paint 3D poate fi folosit și în alte scopuri, cum ar fi crearea de GIF-uri animate.