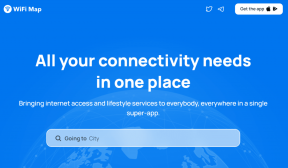Cele mai bune 16 setări Samsung Game Launcher pe care ar trebui să le cunoașteți
Miscellanea / / November 29, 2021
Cu Samsung Galaxy S7, Samsung a introdus o nouă caracteristică pentru telefoanele sale—Lansatorul de jocuri. Este destinația ta unică pentru toți nevoile de jocuri pe un telefon Samsung. Puteți urmări statisticile de joc, istoricul și puteți verifica clasamentul, printre alte lucruri interesante. Game Launcher oferă o poartă către setări uimitoare pentru îmbunătățirea experienței de joc pe telefon. În această postare, vă vom spune despre cele mai bune setări Samsung Game launcher pe care ar trebui să le utilizați.

Oricine îi place să joace jocuri pe telefonul lor mobil i-ar plăcea într-adevăr aplicația Game Launcher. Îl puteți numi un lansator obișnuit pe steroizi, dar numai pentru jocuri. Puteți folosi alte aplicații în timp ce jucați un joc, puteți să înregistrați ecranul și chiar să schimbați modurile de performanță în funcție de capacitatea telefonului dvs.
Să verificăm toate funcțiile interesante pe care le obțineți în Game Launcher.
1. Activați sau dezactivați Lansatorul de jocuri
În cazul în care nu vedeți pictograma Game Launcher pe telefon, este posibil ca aceasta să fie dezactivată. Pentru a-l activa, urmați acești pași:
Pasul 1: Deschide Setări pe telefon și accesează Funcții avansate.

Pasul 2: Activați comutatorul de lângă Game Launcher.

Veți găsi pictograma Game Launcher nou adăugată în sertarul de aplicații al telefonului dvs. La dezactivați lansatorul de joc, repetați pașii și dezactivați același comutator.
2. Jocuri de mut
Dacă jocul pe care îl jucați nu oferă controale audio sau sunt înglobate adânc în setări, puteți opri jocul folosind Game Launcher.
Pentru aceasta, atingeți pictograma dezactivare a sunetului din partea de sus a ecranului de pornire al aplicației Game Launcher. Pentru a activa sunetul, atingeți aceeași pictogramă.

3. Adăugați aplicații de joc la Game Launcher
În mod implicit, toate jocurile vor apărea automat în Game Launcher atunci când îl activați sau instalați un joc nou. Dacă un anumit joc se comportă ciudat, îl puteți adăuga manual la Game Launcher.
Pentru aceasta, glisați în sus pe ecranul de pornire al Game Launcher pentru a deschide biblioteca de jocuri.

Atingeți pictograma cu trei puncte din partea de sus și selectați Adăugați aplicații. Apoi alegeți aplicațiile pe care doriți să le aveți în Game Launcher.


Bacsis: Puteți chiar să adăugați aplicații obișnuite, în afară de jocuri, la Game Launcher.
De asemenea, pe Guiding Tech
4. Aranjați sau sortați jocurile
Ai mai multe jocuri adăugate la Game Launcher? Găsirea jocului tău preferat este o sarcină? În timp ce Game Launcher nu vă va permite să adăugați un joc la favorite, vă permite să le sortați pentru a le descoperi ușor. Pentru aceasta, deschideți biblioteca de jocuri glisând în sus. Atingeți pictograma cu trei puncte și alegeți Sortare jocuri.


5. Personalizați biblioteca de jocuri
Secțiunea care conține jocurile din Game Launcher este denumită bibliotecă. Puteți modifica dimensiunea pictogramei jocurilor, puteți modifica modul în care ar trebui să se deschidă biblioteca atunci când lansați o aplicație și puteți personaliza locația noilor jocuri în bibliotecă. Toate aceste opțiuni sunt incluse în setările Bibliotecii.
Pentru a ajunge la aceasta, deschideți biblioteca glisând în sus în Game Launcher. Atingeți pictograma cu trei puncte și alegeți Setări bibliotecă. Apoi modificați fiecare setare conform alegerii dvs.


6. Deglomerați ecranul de pornire și sertarul pentru aplicații
Ești un drogat de aplicații? Dacă da, vă puteți curăța sertarul de aplicații un pic prin faptul că nu arăt jocuri în ea. Jocurile vor fi vizibile doar în Game Launcher atunci.
Pentru a activa această funcție, deschideți Game Launcher și atingeți pictograma cu trei bare din partea de sus. Atingeți pictograma setări.


Dezactivează comutatorul de lângă „Ascunde jocurile pe Acasă și în aplicații”.

7. Schimbați rezoluția înregistrării ecranului
Nu este o surpriză că vă puteți înregistra ecranul sau puteți face o captură de ecran cu ajutorul Game Launcher. Ceea ce este interesant este că puteți personaliza rezoluțiile capturii de ecran și ale înregistrărilor de ecran.
Există două moduri de a modifica această setare. În primul rând, începeți să jucați un joc în Game Launcher. Atingeți pictograma de performanță din partea de jos, urmată de pictograma setărilor.

Aplicația vă va duce la setările Game Booster. Acolo, veți găsi Rezoluția capturii de ecran și Rezoluția înregistrării. Atingeți-le pentru a le schimba.

Alternativ, urmați metoda menționată mai jos pentru a ajunge la setările Game Booster. Acești pași se vor aplica tuturor setărilor menționate în continuare.
Pasul 1: În aplicația Game Launcher, atingeți pictograma cu trei bare din partea de sus.

Pasul 2: Atingeți Performanța jocului.

8. Înregistrați-vă vocea în timp ce înregistrați ecranul
Dacă doriți să vorbiți în timp ce înregistrați ecranul folosind Game Launcher, este disponibilă și o setare pentru asta. Veți găsi opțiunea „Utilizați microfonul la înregistrare” sub setările de rezoluție din setările Game Booster. Activează-l.

9. Blocare ecran în timpul jocului
Uneori, poate doriți să vă întrerupeți jocul pentru un pic. In loc de stingerea ecranului iar apoi parcurgând întreaga procedură de deblocare și reluare a jocului, puteți utiliza funcția nativă a ecranului de blocare a Game Launcher.
Când este activat, afișajul nu se va opri. Trebuie să trageți încuietoarea în jos pentru a continua jocul. Pentru a bloca ecranul, atingeți pictograma de blocare a ecranului din partea de jos.


De asemenea, pe Guiding Tech
10. Reduceți consumul de energie când ecranul este blocat
S-ar putea crede că blocarea ecranului în modul de mai sus va consuma multă energie a bateriei. Pentru a păstra bateria, Game Launcher oferă o setare nativă de economisire a energiei prin scăderea ratei cadrelor pentru jocuri. Accesați setările Game Booster și activați comutatorul de lângă opțiunea „Economisire energie în timp ce este blocat”.

11. Lansați jocul pe ecran complet
Unii utilizatori se bucură de jocuri în modul ecran complet. Din păcate, nu toate jocurile sunt concepute pentru asta. Dar cu Game Launcher, puteți forța orice joc să se deschidă pe ecran complet.
Pentru a utiliza această funcție, accesați setările Game Booster. Atingeți Aplicații pe ecran complet. Atingeți aplicația pe care doriți să o utilizați pe ecran complet și alegeți Ecran complet.


12. Ascunde Notch-ul camerei
Game Launcher vă permite, de asemenea, să ascundeți crestătura telefonului în timp ce jucați jocuri. Va fi afișată o bară neagră pentru a ascunde întreaga zonă a crestăturii.
Pentru aceasta, deschideți setarea aplicației Ecran complet din setările Game Booster. Atingeți pictograma cu trei puncte din partea de sus și alegeți Avansat. Activați comutatorul pentru decupajul Ascundeți camera.


13. Schimbați pictograma comenzii rapide la dreapta
Când lansați un joc în Game Launcher, veți vedea două pictograme noi pentru comenzi rapide în bara de navigare. Deși cel din stânga nu se poate schimba, îl puteți personaliza pe cel din dreapta. Puteți fie să-l păstrați pentru a face o captură de ecran, pentru a înregistra ecranul, pentru a activa blocarea ecranului și multe altele.
Pentru a schimba comanda rapidă, atingeți lung pictograma comenzii rapide. Se va deschide o listă de opțiuni disponibile. Atingeți pe cel pe care doriți să îl păstrați.

Ca alternativă, accesați setările Game Booster și atingeți Comenzi rapide. Selectați comanda rapidă pe care doriți să o utilizați.

14. Schimbați comanda rapidă flotantă
Pe lângă două comenzi rapide din bara de navigare, Game Launcher adaugă și o comandă rapidă plutitoare. Îl poți păstra oriunde în timp ce joci jocul tău preferat. Comanda rapidă poate fi folosită pentru a face o captură de ecran, a înregistra un videoclip, a deschide panoul pop-up și multe altele.
Pentru a personaliza comanda rapidă flotantă, accesați setările Game Booster. Atingeți comanda rapidă flotantă.

15. Personalizați panoul pop-up
Panoul pop-up din Game Launcher vă permite să deschideți aplicații care plutesc deasupra unui joc, așa cum se arată în captura de ecran de mai jos.

Astfel, puteți viziona videoclipuri în timp ce vă jucați mișcarea într-un joc. Cu toate acestea, doar patru aplicații pot fi adăugate la panou. Pentru a personaliza aplicațiile, trebuie să deschideți setările panoului pop-up prezente în setările Game Booster. Apoi adăugați sau eliminați aplicațiile.


16. Schimbați modul de performanță
Game Launcher vine cu trei moduri de performanță — economie de energie, echilibrat și performanță. Îl puteți schimba oricând și îl puteți utiliza în funcție de nevoile dvs.
Pentru a face acest lucru, accesați setările Game Booster, urmate de Performanța jocului.

De asemenea, pe Guiding Tech
Faceți ca Lansatorul de jocuri să funcționeze
Deși Game Launcher poate suna uimitor cu setările de mai sus, este obligat să se confrunte cu probleme ca orice altă aplicație. Dacă Game Launcher nu funcționează pe telefonul tău, ar trebui ștergeți-i memoria cache și datele. Pentru asta, accesați Setări pe telefon > Aplicații > Lansatorul jocului > Stocare. Apăsați pe Ștergeți memoria cache, urmată de Ștergeți datele. Sperăm că Game Launcher va începe să funcționeze în toată gloria.
Ne-a ratat setarea ta preferată? Spune-ne în comentariile de mai jos.
Urmatorul: Doriți să vă personalizați ecranul de blocare pe telefoanele Samsung? Consultați poveștile ecranului de blocare de la următorul link. Aflați ce sunt acestea și cum să le folosiți.