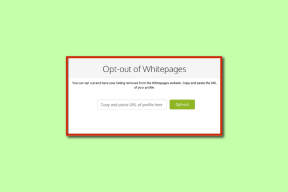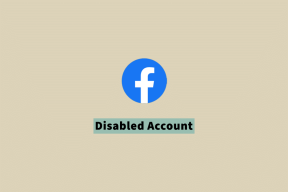9 Cele mai bune moduri de a remedia Google Chrome care nu se încarcă pagini în Windows 10
Miscellanea / / November 29, 2021
Google Chrome este unul dintre cele mai utilizate browsere în lume, fără îndoială. Dar asta nu înseamnă că este perfect. Există mai mulți utilizatori care se confruntă cu o problemă în care Google Chrome nu reușește să încarce pagini pe computerele lor Windows 10. Care ar putea fi motivul?

Motivele pot varia de la ceva atât de simplu precum o conexiune proasta la internet până la probleme de memorie cache și de memorie. În acest ghid, vom acoperi toate modalitățile posibile de a remedia Chrome care nu se încarcă pagini pe Windows.
Sa incepem.
1. Soluții comune
Acestea sunt câteva soluții comune care ar funcționa pentru majoritatea utilizatorilor Chrome. Parcurgeți-le rapid și mergeți mai departe dacă ați încercat deja acești pași, dar sunteți încă blocați în aceeași barcă.
- Relansați browserul Chrome
- Reporniți computerul Windows
- Încercați un alt dispozitiv, cum ar fi un smartphone, și o altă conexiune la internet, cum ar fi datele mobile
- Vizitați Downdetector pentru a verifica timpul de funcționare al site-ului
Vizitați Downdetector
Urmărirea acestor soluții poate ajuta la reducerea potențialelor blocaje, cum ar fi resurse hardware mai lente sau probleme cu rețeaua dvs. de internet.
Să trecem la alți pași de depanare pentru erorile de încărcare a paginii Chrome.
2. Încercați un browser diferit
Puteți utiliza Microsoft Edge pentru a încerca dacă site-urile pe care încercați să le accesați funcționează sau nu. Acest lucru vă va ajuta să vă dați seama dacă problema este Chrome. Din fericire, puteți chiar să vă sincronizați parolele și alte date între Chrome și Edge.

Notă: Toate browserele bazate pe Chromium sunt capabile să ruleze extensii Chrome, iar cele mai populare sunt Edge și Brave.
3. Dezactivați VPN
Utilizarea unui VPN pentru a naviga pe internetul sălbatic în mod privat și anonim este o modalitate excelentă de a vă proteja identitatea online. În dezavantaj, VPN-ul poate afecta viteza internetului și împiedică performanța browserului. Dezactivați VPN și verificați din nou dacă Chrome poate încărca pagini. Dacă se întâmplă, înseamnă că serverele VPN sunt lente sau sub presiune. Dezactivați serviciul VPN pentru ceva timp înainte de a-l activa din nou.
De asemenea, pe Guiding Tech
4. Reporniți routerul
Ar putea fi o problemă hardware legată de routerul dvs. Nu trebuie să vă faceți griji, deoarece aveți nevoie de tot de făcut este să reporniți routerul o singura data. Acest lucru șterge memoria routerului și îi oferă un nou început. Cel mai bun lucru este că durează doar câteva minute.
5. Încercați modul incognito și dezactivați extensiile
Una dintre extensiile instalate ar putea să se comporte prost sau să funcționeze defectuos. O actualizare recentă a uneia dintre extensii ar fi putut, de asemenea, să distrugă lucrurile. O modalitate rapidă de a afla este să încărcați pagina modului Incognito. Toate extensiile sunt dezactivate automat în acest mod, ceea ce duce la timpi de încărcare a paginii mai rapid.

Dacă Chrome poate încărca pagini rapid, una dintre extensii este de vină. O modalitate de a elimina vinovatul este dezactivarea tuturor extensiilor și reactivarea acestora pe rând pentru a testa viteza de încărcare a paginii.
6. Ștergeți memoria cache și cookie-urile
Cache-ul și cookie-urile sunt date temporare, cum ar fi fișiere HTML, scripturi Java, foi de stil CSS etc., pe care site-urile web le stochează pentru a încărca rapid paginile și pentru a urmări comportamentul utilizatorilor pentru a difuza conținut și anunțuri mai bune. Acestea se pot acumula în timp, ducând la erori precum cea cu care te confrunți. Puteți șterge memoria cache și cookie-urile Google Chrome de a un singur site sau pentru toate site-urile.
Notă: Veți fi deconectat și este posibil să pierdeți toate lucrările nesalvate, așa că asigurați-vă că verificați totul înainte de a continua.
De asemenea, pe Guiding Tech
7. Dezactivați accelerația hardware
Accelerarea hardware poate produce rau uneori cu site-uri selectate și este favorabilă în primul rând pentru elementele multimedia, cum ar fi serviciile de streaming. Acestea fiind spuse, puteți dezactiva temporar accelerarea hardware pentru a verifica dacă ajută. Iată cum să faci asta.
Pasul 1: Deschideți browserul Chrome, faceți clic pe pictograma meniului cu trei puncte și selectați Setări.

Pasul 2: Căutați „accelerare hardware” în bara de căutare din partea de sus și apoi dezactivați opțiunea „Utilizați accelerația hardware când este disponibilă”.

8. Dezactivați preîncărcarea paginilor
Chrome preîncarcă site-urile web populare pe care le accesați frecvent pentru a vă oferi un acces rapid. Dacă există o nepotrivire sau funcția de preîncărcare nu funcționează corect, este posibil să doriți să dezactivați această funcție.
Pasul 1: Deschideți din nou Chrome și accesați Setări din meniul cu trei puncte ca mai devreme.

Pasul 2: Căutați „pagini de preîncărcare” în bara de căutare și faceți clic pe „Cookie-uri și alte date ale site-ului” din rezultatele căutării.

Pasul 3: Dezactivați opțiunea „Preîncărcare pagini pentru o navigare și o căutare mai rapidă”, pe care o veți găsi la defilarea puțin.

9. Schimbați DNS
Modificarea setărilor DNS poate avea un impact pozitiv asupra conexiunii și vitezei la internet. Doi furnizori de DNS sunt populari în rândul maselor - Google DNS și OpenDNS. Înainte de a alege unul, stii care este mai bun Pentru dumneavoastră. Modificarea setărilor DNS este ușoară și va ajuta Chrome să încarce paginile mai rapid.
De asemenea, pe Guiding Tech
Remedierea sughițului Chrome
Vă recomandăm mai puține extensii, file și ferestre deschise în același timp pentru a îmbunătăți performanța Chrome. Modificarea setărilor de rețea, cum ar fi DNS, VPN etc., poate ajuta, de asemenea, la îmbunătățirea timpilor de încărcare a paginii cu o fracțiune.
Urmatorul: Doriți să resetați setările Chrome, dar nu cunoașteți consecințele acestora? Aflați ce se întâmplă prin resetarea setărilor pe Chrome.