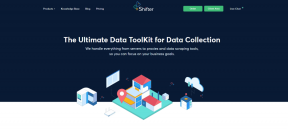Top 10 moduri de a elibera stocarea iCloud pe Mac
Miscellanea / / November 29, 2021
Trebuie să vă faceți timp pentru a vă gestiona Stocare iCloud cotă. Totul, de la copii de siguranță, fotografii și documente, până la aplicații care sincronizează date pe iPhone și Mac, utilizează iCloud. Cu excepția cazului în care mergi la curățenie obișnuită, este obligat să treci printr-un plan de depozitare mai devreme decât mai târziu.

Cu ceva timp în urmă, ne-am uitat eliberând spațiu de stocare iCloud pe iPhone și iPad. În această postare, vom explora modalități de a face asta și pe Mac. Până la sfârșit, sperăm că veți avea o mulțime de spațiu de stocare iCloud disponibil. Să începem.
1. Ștergeți copiile de rezervă învechite
În mod implicit, iPhone-urile și iPad-urile sunt configurate automat pentru a face copii de rezervă ale datelor pe iCloud. Cu toate acestea, puteți alege să ștergeți copiile de siguranță ale oricăror dispozitive pe care nu le mai folosiți (sau nu le mai dețineți) pentru a elibera cantități uriașe de spațiu de stocare chiar de pe Mac.
Pe Mac, mergeți la Preferințe de sistem > ID Apple > Gestionați. Apoi, alegeți o copie de rezervă învechită și faceți clic pe Ștergere „ — „.

Dacă ștergeți orice backup pentru iPhone sau iPad care este în uz activ, puneți acel dispozitiv în pericol. În acest caz, vă recomandăm insistent să creați copii de rezervă locale regulate pe Mac folosind Finder.
De asemenea, pe Guiding Tech
2. Ștergeți fotografiile nedorite
Toate fotografiile pe care le capturați pe un iPhone sau iPad ajung să utilizeze mult spațiu pe iCloud. Daca ai iCloud Photos este activat pe Mac, puteți alege să ștergeți fotografiile și capturile de ecran nedorite pentru a elibera spațiu.
Deschideți aplicația Fotografii, apoi accesați categorii precum Capturi de ecran (situate sub Tipuri media din bara laterală) pentru a localiza și șterge imaginile nedorite (faceți clic dreapta pe o imagine și selectați Ștergere Fotografie).

De asemenea, puteți selecta mai multe fotografii pentru eliminare; țineți apăsată tasta Comandă în timp ce faceți clic pe elemente.
Notă: Ștergerea fotografiilor le va elimina și de pe alte dispozitive care folosesc Fotografii iCloud.
3. Comutați la Google Foto
Considera folosind Google Foto pentru copii de rezervă ale fotografiilor. Pe lângă 15 GB de spațiu de stocare gratuit, Google Foto vă permite să încărcați și să sincronizați un număr nelimitat de fotografii și videoclipuri (deși la calitate comprimată).
Pe Mac, instalați clientul „Backup & Sync from Google” pentru a încărca și a accesa fotografii. Pe iPhone și iPad, utilizați în schimb aplicația Google Foto.
Descărcați Backup și sincronizare (Mac)
Descărcați Google Foto (iPhone și iPad)
După backup pentru fotografiile și videoclipurile dvs. în Google Foto de pe toate dispozitivele dvs., alegeți să dezactivați iCloud Photos și să eliberați spațiul de stocare în cloud asociat. Accesați Preferințe de sistem > ID Apple > Gestionați. Apoi, selectați Fotografii și faceți clic pe Oprire și ștergere.

Recomandat: Consultați acest ghid pentru mai multe detalii despre ce se întâmplă atunci când dvs dezactivați și ștergeți Fotografiile iCloud.
4. Ștergeți fișierele nedorite din iCloud Drive
Folosiți iCloud Drive pentru a sincroniza fișiere și foldere între dispozitive? Mergeți la Finder, selectați iCloud Drive din bara laterală, apoi eliminați toate elementele nedorite pentru a elibera spațiu.

Bacsis: În timp ce sunteți în orice folder, comutați la vizualizarea Listă, apoi faceți clic pe coloana Dimensiune pentru a aranja fișierele după dimensiune. Acest lucru ar trebui să vă ajute să identificați fișierele mari pentru care nu mai aveți niciun folos.
5. Comutați la Google Drive
În loc să utilizați iCloud Drive, luați în considerare trecerea la un serviciu alternativ de stocare în cloud. Google Drive, de exemplu, oferă nu numai 15 GB de spațiu de stocare gratuit, ci și nu numără anumite forme de date spre cota dvs.

Pentru a începe să utilizați Google Drive, descărcați „Backup & Sync from Google” pe Mac. Puteți accesa conținutul Google Drive pe iPhone și iPad prin aplicația Google Drive.
Descărcați Backup și sincronizare (Mac)
Descărcați Google Drive (iPhone și iPad)
6. Ștergeți atașamentele iMessage
Dacă utilizați iMessage pe iPhone sau Mac, veți ajunge adesea să consumați o mulțime de spațiu de stocare iCloud, deoarece mesajele și conversațiile sunt setate să se sincronizeze între dispozitive în mod implicit. În ceea ce privește gigaocteții, acest lucru ar putea avea două cifre dacă nu este bifat.
De asemenea, pe Guiding Tech
Deschideți aplicația Mesaje, apoi căutați și ștergeți fotografiile nedorite, atașamente sau fire de conversație - faceți clic dreapta pe un articol și selectați Ștergere. Dacă utilizați macOS Big Sur, puteți utiliza capacitățile de căutare îmbunătățite din Mesaje pentru a localiza mai rapid elementele nedorite.
7. Dezactivați mesajele în iCloud
Nu aveți timp să ștergeți atașamentele și firele de conversație din iMessage? Dacă da, puteți alege să dezactivați aplicația Mesaje de la sincronizarea datelor între dispozitive și să eliberați rapid mult spațiu de stocare în iCloud.

Accesați Preferințe de sistem > ID Apple > Gestionați. Apoi, selectați Mesaje și faceți clic pe Oprire și ștergere.
8. Ștergeți atașamentele din e-mail
Dacă utilizați un cont de e-mail iCloud.com, luați în considerare ștergerea e-mailurilor cu atașamente pentru a elibera spațiu. Utilizați filtrele aplicației Mail pentru a ajunge rapid la ele.
Deschide Aplicația de e-mail pe Mac, apoi faceți clic pe Vizualizare > Filtru > Activare filtru mesaje. Apoi, întoarceți-vă în meniul Filtru și setați criteriile la „Numai e-mailurile cu atașamente”.

Puteți începe apoi să ștergeți mesajele de e-mail nedorite și conversațiile cu atașamente mari. Pentru mai multe detalii, consultați acest ghid.
9. Ștergeți notele vocale
Înregistrați o mulțime de note vocale? Deoarece sunt setate să se sincronizeze între dispozitive, înregistrările dvs. pot ajunge să utilizeze stocarea iCloud. Așadar, deschideți aplicația Note vocale și ștergeți toate notele vocale nedorite.

De asemenea, trebuie să le eliminați din dosarul Șters recent din Notă vocală. În caz contrar, vor continua să locuiască atât local, cât și pe iCloud în următoarele 30 de zile.
10. Examinați și ștergeți alte copii de rezervă
În cele din urmă, accesați Preferințe de sistem > ID Apple > Gestionați din nou și parcurgeți lista diferitelor copii de rezervă efectuate de aplicații sau servicii către iCloud.

Apoi, ștergeți orice pe care îl considerați inutil. De exemplu, ați putea elimina un învechit copie de rezervă WhatsApp de care nu mai ai de folos.
Fiți atenți când faceți asta, deoarece datele iCloud șterse sunt adesea irecuperabile.
De asemenea, pe Guiding Tech
Zi insorita
Examinarea și gestionarea periodică a cotei de stocare iCloud de la dvs. Mac (sau iPhone-ul dvs.) se va asigura că nu rămâneți fără spațiu la. cele mai rele vremuri. Sigur, nu toate modalitățile enumerate mai sus se potrivesc tuturor. Dar o singură acțiune, cum ar fi trecerea la Google Foto (cu programul său nelimitat. oferta de stocare) poate ajuta la prevenirea a ceea ce ar fi părut a fi un. upgrade inevitabil la următorul nivel de stocare iCloud pentru o lungă perioadă de timp. vino.
Urmatorul: iCloud are o mulțime de nuanțe. Consultați aceste 8 sfaturi și trucuri pentru a începe să-l utilizați ca un profesionist.