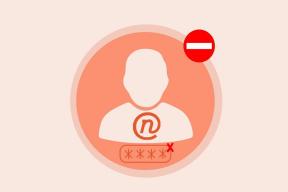Top 6 moduri de a remedia Face ID care nu funcționează cu App Store
Miscellanea / / November 29, 2021
Cred că securitatea nu este cel mai mare avantaj al Apple Autentificare biometrică Face ID. Pentru mine, este confortul de a-l folosi. În loc să tastați parole și parole, o scanare facială (care se întâmplă în microsecunde) face treaba. Dar, ca și alte forme de autentificare biometrică, Face ID are și el momente de eșec. Și vă puteți aștepta la câteva sughițuri odată ce iOS 14 rulează pe telefonul dvs. Ei bine, noua actualizare este întotdeauna predispusă la probleme de început.

În ciuda faptului că au activat Face ID, unii utilizatori nu pot autentifica descărcări din App Store folosind Face ID. Ei sunt forțați să introducă parolele ID-ului Apple pentru fiecare achiziție din App Store. Dacă vă încadrați în această categorie, consultați soluțiile de mai jos pentru a restabili autentificarea Face ID în App Store al dispozitivului dvs.
De asemenea, pe Guiding Tech
1. Modificați setările Face ID
Dacă dispozitivul dvs. nu inițiază autentificarea facială pentru descărcări sau achiziții din App Store, încercați să dezactivați Face ID pentru iTunes și App Store în setările dispozitivului și reactivați opțiunea. Acest lucru a făcut magia pentru mulți utilizatori de iPhone și iPad afectați. Închideți App Store și urmați pașii de mai jos pentru a finaliza.
Pasul 1: Lansați meniul Setări și selectați „Face ID & Passcode”.

Vi se va solicita să introduceți parola dispozitivului pentru a continua.
Pasul 2: Apoi, dezactivați opțiunea „iTunes & App Store” și reactivați-o după câteva secunde.


De data aceasta, vi se va solicita să introduceți parola Apple ID pentru a reactiva Face ID pentru App Store și alte aplicații acceptate de pe dispozitiv. Relansați App Store și verificați dacă acum puteți autentifica descărcări de aplicații folosind Face ID.
2. Reporniți dispozitivul
Da, ceva la fel de ușor precum repornirea dispozitivului (iPhone/iPad) poate rezolva și această problemă. Un număr bun de utilizatori de iPhone au mărturisit eficacitatea acestuia în a face ID-ul să funcționeze din nou cu App Store. Opriți dispozitivul, porniți-l din nou și vedeți dacă vă ajută.

3. Deconectați-vă Apple ID
Aceasta este o altă metodă eficientă care funcționează. Cu toate acestea, în timp ce deconectarea de la Apple ID (și reconectarea, desigur) va rezolva această problemă Face ID, este posibil să nu puteți utiliza unele servicii Apple precum stocarea iCloud, Apple Music etc. De asemenea, puteți pierde definitiv unele fișiere și documente descărcate. Citit acest ghid pentru a afla mai multe despre ce se întâmplă atunci când vă deconectați de la Apple ID pe iPhone/iPad.
Lansați meniul Setări al dispozitivului, atingeți numele ID-ului Apple și atingeți Deconectați-vă din butonul paginii pentru a vă deconecta de la ID-ul Apple.

4. Modificați setările butoanelor laterale
Dacă dispozitivul dvs. este configurat să solicite codul de acces după ce ați apăsat de două ori butonul lateral în timpul descărcării aplicației, nu veți folosi Face ID activat pentru a autentifica achizițiile din App Store. Asigurați-vă că dezactivați utilizarea parolei în meniul Butonului lateral iPhone/iPad. Iată cum să procedezi.
Pasul 1: Lansați meniul Setări și selectați Accesibilitate.

Pasul 2: Selectați butonul lateral din secțiunea „Fizic și motor”.

Asigurați-vă că opțiunea „Utilizați codul pentru plăți” este dezactivată sau dezactivată.

Dacă este deja dezactivat, îl puteți activa și dezactiva înapoi.
5. Resetați Face ID
Dacă toate metodele de depanare de mai sus nu dau niciun rezultat pozitiv, încercați să resetați Face ID-ul dispozitivului. Asta înseamnă ștergerea Face ID și configurarea lui de la zero. Acest lucru ajută la rezolvarea multor alte probleme legate de Face ID.
Pasul 1: Lansați Setări și selectați „Face ID & Passcode”.

Vi se va solicita să introduceți parola dispozitivului pentru a accesa meniul Face ID.
Pasul 2: Atinge „Resetează Face ID”.

Aceasta vă va șterge imediat fața din memoria dispozitivului.
Pasul 3: Acum, atingeți „Configurați Face ID” pentru a scana și a vă înregistra fața pentru deblocarea Face ID.

Apoi, asigurați-vă că opțiunea de a utiliza Face ID pentru „iTunes & App Store” este comutată.

6. Actualizați iOS
Apple lansează versiuni iOS care ruinează parțial și uneori în totalitate capacitatea de utilizare a Face ID. Din fericire, aceste bug-uri nu zăbovesc de obicei mult timp; microactualizările sunt difuzate în mod regulat pentru a remedia astfel de probleme. Am întâlnit mulți utilizatori de iPhone și iPad care ar putea remedia Face ID-ul care nu funcționează în problema App Store prin simpla actualizare a sistemului de operare al dispozitivului. Ar trebui să faceți același lucru dacă nicio altă soluție nu funcționează.
Accesați Setări > General > Actualizare software și atingeți „Descărcați și instalați”.

Notă: Descărcarea și instalarea actualizării iOS necesită o conexiune Wi-Fi.
Ușor face asta
Comoditatea și securitatea ar trebui să meargă mână în mână. Tastarea parolelor pentru lucruri banale, cum ar fi instalarea aplicației, poate fi foarte stresantă, în special cu parole lungi. Autentificarea Face ID este convenabilă, dar vine și cu problemele sale. Deci, data viitoare când nu puteți utiliza Face ID cu App Store, soluțiile din acest ghid îl vor rezolva cu ușurință. Puteți afla mai multe despre utilizarea Face ID pentru a vă conecta la aplicații, a completa parolele automat și a efectua plăți Ghidul oficial Apple.
Urmatorul: V-ați săturat să trebuiască să treceți prin Touch ID sau Face ID de fiecare dată când completați automat o parolă pe iPhone sau iPad? Citiți ghidul de mai jos pentru a afla dacă este o idee bună să scăpați de securitatea suplimentară.