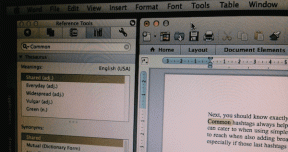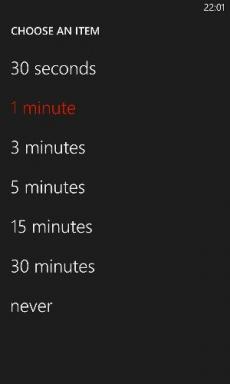Top 8 remedieri pentru problemele de sincronizare OneDrive pe Mac
Miscellanea / / November 29, 2021
Microsoft OneDrive este una dintre cele mai bune soluții de stocare în cloud pentru toată lumea. Este disponibil pe toate platformele, costă mai puțin decât concurența și își face treaba. În afară de aplicațiile mobile OneDrive, Microsoft include și versiunea de desktop pentru a menține fișierele și documentele sincronizate pe toate platformele. Cu toate acestea, experiența generală nu este atât de lină pe cât dorești. Uneori s-ar putea se confruntă cu probleme de sincronizare pe Mac.

Trebuie să fi observat că OneDrive pe Windows este o soluție încorporată. Cu toate acestea, situația este complet diferită pe platforma Mac. Există mulți factori de luat în considerare pentru o integrare de succes.
Dacă vă confruntați cu o problemă de sincronizare cu OneDrive pe Mac, citiți în continuare pentru a remedia problema.
De asemenea, pe Guiding Tech
1. Asigurați-vă că OneDrive rulează
Când configurați OneDrive pentru prima dată, serviciul continuă să ruleze în fundal pentru sincronizarea celor mai recente fișiere și imagini. Puteți vedea aplicația rulând în bara de meniu Mac.
Din cauza gestionării agresive a RAM sau accidental, este posibil să fi ucis aplicația din fundal. Iată cum puteți confirma problema.
Pasul 1: Folosiți Comandă + Spațiu și deschideți Căutarea Spotlight.
Pasul 2: Introduceți Monitor de activitate și deschideți aplicația.
Pasul 3: Selectați fila CPU și căutați OneDrive în coloana Process.

Pasul 4: Dacă OneDrive nu rulează, asigurați-vă că îl porniți.
2. Verificați conexiunea la internet
Deși OneDrive vă permite în continuare să utilizați folderul de sincronizare atunci când internetul este oprit, serviciul nu se va sincroniza până când sunteți din nou online. Puteți rezolva acest lucru pornind Wi-Fi-ul și asigurându-vă că este conectat la routerul corect.
Cel mai bun mod de a verifica dacă internetul funcționează este să deschideți un browser web și să începeți să îl utilizați. Dacă nu aveți o conexiune, veți primi o alertă mai degrabă decât pagina web pe care ați deschis-o. În acest caz, încercați să reporniți routerul sau să contactați furnizorul de servicii.
3. Reporniți OneDrive
Uneori, o simplă resetare a serviciului poate rezolva problemele critice de sincronizare pentru dvs. Parcurgeți pașii de mai jos pentru a reporni OneDrive.
Pasul 1: Găsiți OneDrive în bara de meniu.
Pasul 2: Găsiți Ajutor și Setări și Ieșiți din serviciu.

Pasul 3: Porniți OneDrive din nou și verificați dacă problema persistă.
Dacă asta nu a rezolvat problema, citiți mai departe.
4. Reluați sincronizarea
Pentru a evita utilizarea excesivă a datelor în fundal, OneDrive oferă o opțiune de a întrerupe sincronizarea timp de până la 24 de ore. Dacă ați folosit această opțiune, atunci este timpul să reluați sincronizarea urmând pașii de mai jos.
Pasul 1: Găsiți OneDrive în bara de meniu.
Pasul 2: Faceți clic pe Ajutor și Setări.

Pasul 3: Selectați Reluați sincronizarea din următorul meniu.
De asemenea, puteți încerca să opriți și să porniți rețeaua Wi-Fi pentru Mac.
De asemenea, pe Guiding Tech
5. Deschide OneDrive la conectare
După cum am menționat mai devreme, OneDrive se deschide automat în timpul pornirii Mac-ului. Dacă nu deschide aplicația, parcurgeți pașii pentru a activa comportamentul.
Pasul 1: Găsiți OneDrive în bara de meniu și atingeți-l.
Pasul 2: Accesați Ajutor și Setări și deschideți Preferințe.

Pasul 3: Sub Preferințe > General > activați opțiunea de deschidere la conectare.
Alternativ, puteți utiliza meniul de setări Mac pentru a deschide OneDrive la conectare.
Pasul 1: Atingeți pictograma Apple din colțul din stânga sus din bara de meniu.
Pasul 2: Deschideți meniul System Preferences.

Pasul 3: Accesați Utilizatori și grupuri > Elemente de conectare și atingeți pictograma +.
Pasul 4: Selectați OneDrive din meniul de aplicații.
După aceea, ori de câte ori porniți Mac-ul, serviciul OneDrive va rula la pornire.
6. Cumpărați sau ștergeți spațiul de stocare OneDrive
OneDrive vine cu doar 5 GB de spațiu de stocare. Este destul de ușor să umpleți spațiul cu fișiere, media și documente. Dacă spațiul dvs. de stocare OneDrive consumat variază în jurul a 5 GB de stocare, puteți cumpăra mai mult spațiu de stocare sau puteți șterge fișierele irelevante pentru a crea altele noi. Vă puteți abona oricând la Planuri Microsoft 365 care vin cu 1 TB de stocare OneDrive.
7. Eliminați rata limită de descărcare
OneDrive vă permite să stabiliți o rată limită de descărcare pe Mac. Dacă ați folosit această opțiune în trecut și ați uitat de ea, este timpul să o inversați. Urmați pașii de mai jos.
Pasul 1: Găsiți OneDrive în bara de meniu și atingeți-l.
Pasul 2: Accesați Ajutor și Setări și deschideți Preferințe.

Pasul 3: Sub Preferințe > Rețele și selectați Fără limită pentru descărcarea fișierelor.
8. Actualizați macOS
macOS Big Sur aduce o schimbare plăcută a interfeței de utilizare, precum și zeci de mici modificări. In orice caz, Apple nu se distra foarte bine cu calitatea actualizărilor pentru platforma Mac.
Problemele de sincronizare OneDrive se pot datora unei actualizări cu erori lansate de Apple. Compania este de obicei rapidă să lanseze remedieri pentru utilizatori.
Deschideți meniul de preferințe de sistem și actualizați macOS la cea mai recentă versiune.
De asemenea, pe Guiding Tech
Utilizați OneDrive ca un profesionist
Parcurgeți pașii de mai sus și puteți remedia cu ușurință problemele de sincronizare OneDrive pe Mac. Ce truc a rezolvat problema pentru tine? Împărtășește-ți descoperirile în secțiunea de comentarii de mai jos.
Urmatorul: Citiți postarea de mai jos pentru a afla cum să gestionați spațiul de stocare OneDrive ca un profesionist.