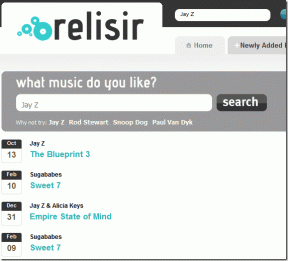Cele mai bune 5 moduri de a șterge cookie-urile și memoria cache în Microsoft Edge Chromium
Miscellanea / / November 29, 2021
Cookie-urile și datele stocate în cache care se acumulează în timpul vizitei site-urilor web în Microsoft Edge Chromium au un scop. Cookie-urile ajută browserul să-ți amintească preferințele, în timp ce datele din cache ajută la accelerarea considerabilă a lucrurilor în timp ce revisează site-urile web. Cu toate acestea, păstrarea vechiului cache și cookie-uri poate cauza probleme. Deci, ștergerea cookie-urilor și a memoriei cache din Microsof Chromium Edge ar ajuta la obținerea de date proaspete.

Pentru început, cookie-urile pot prezenta un risc atât pentru confidențialitate, cât și pentru securitate. În scenariile de dispozitiv partajat, altcineva poate obține acces la un portal web securizat la care v-ați conectat anterior, datorită cookie-urilor deja disponibile din vizitele anterioare.
Pe de altă parte, memoria cache a browserului poate fi cauza principală a diferitelor erori și probleme în timp ce interacționați cu site-uri în Microsoft Edge Chromium. Mai simplu spus, site-urile nu vor funcționa așa cum ar trebui dacă conținutul din cache devine învechit.
Pentru a preveni astfel de probleme sau pentru a remedia anumite probleme legate de site, este întotdeauna o idee înțeleaptă să vă ștergeți cookie-urile și memoria cache. Există mai multe moduri de a face asta în Microsoft Edge Chromium. Să le verificăm unul câte unul.
1. Accesați Setările Microsoft Edge
Vizitați panoul Setări din Microsoft Edge Chromium și puteți șterge cu ușurință cookie-urile și memoria cache. Nu este cea mai rapidă modalitate de a vă șterge datele, dar este o metodă care merită reținută doar în cazul în care metodele mai rapide de mai jos nu funcționează.
Pasul 1: Deschideți meniul Edge (faceți clic pe pictograma cu trei puncte în colțul din dreapta sus al ecranului). Apoi, faceți clic pe Setări pentru a ajunge la panoul Setări Edge.

Pasul 2: Faceți clic pe fila laterală etichetată Confidențialitate și servicii.

Pasul 3: Derulați în jos la secțiunea etichetată Ștergeți datele de navigare, apoi faceți clic pe butonul Alegeți ce să ștergeți de lângă Ștergeți datele de navigare acum.

Pasul 4: Utilizați meniul derulant de sub Interval de timp, apoi selectați durata de timp din care doriți să ștergeți datele - ultima oră, 24 de ore, 7 zile, 4 săptămâni sau toate datele.

Pasul 5: Bifați casetele de lângă Cookie-uri și alte date de site și imagini și fișiere stocate în cache. De asemenea, puteți alege să ștergeți alte forme de date, cum ar fi istoricul de navigare și istoricul descărcărilor, care ar putea prezenta un risc pentru confidențialitate.
Avertizare: Lăsați casetele Parole și Date de completare automată a formularului (mai jos în listă) nebifate înainte de a continua. În caz contrar, va trebui să adăugați parole și, de asemenea, să formați din nou date.

Pasul 6: Faceți clic pe butonul etichetat Clear Now.

Acest lucru ar trebui să determine Microsoft Edge Chromium să ștergă atât cookie-urile, cât și memoria cache din durata de timp selectată.
2. Utilizați o comandă rapidă de la tastatură
O modalitate considerabil mai rapidă de a ajunge la caseta Șterge datele de navigare din Pasul 4 al metodei de mai sus implică utilizarea unei simple apăsări de tastă. Apăsați simultan tastele Shift+Ctrl+Delete, iar caseta Clear Browsing Data ar trebui să se deschidă instantaneu într-o filă nouă.

Apoi este doar o chestiune de a bifa casetele de selectare de lângă Cookie-uri și alte date de site și imagini și fișiere stocate în cache. (inclusiv orice alte forme de date pe care doriți să le ștergeți), selectând un moment adecvat și apoi făcând clic pe Șterge Acum.
3. Ștergeți cookie-urile la ieșire
Dacă preferați să vă ștergeți cookie-urile și să vă ștergeți memoria cache în mod regulat, atunci există o metodă pentru a face procesul mai puțin obositor. Microsoft Edge Chromium are capacitatea de a șterge automat toate modulele cookie acumulate și de a stoca în cache de fiecare dată când ieși din el, similar cu utilizarea ferestrelor InPrivate. Următorii pași ar trebui să vă ajute să vă dați seama cum să configurați browserul pentru a face acest lucru.
Pasul 1: Deschideți meniul Edge, apoi faceți clic pe Setări.

Pasul 2: Faceți clic pe fila laterală etichetată Confidențialitate și servicii.

Pasul 3: Derulați în jos la secțiunea etichetată Ștergeți datele de navigare, apoi faceți clic pe Alegeți ce să ștergeți de fiecare dată când închideți browserul.

Pasul 4: Activați comutatoarele de lângă Cookie-uri și alte date de site și Imagini și fișiere stocate în cache. De asemenea, activați comutatoarele de lângă orice altă formă de date pe care doriți să le ștergeți automat Microsoft Edge Chromium.

Microsoft Edge Chromium va șterge apoi cookie-urile și va stoca automat în cache de fiecare dată când părăsiți browserul de acum înainte. Rețineți că trebuie să părăsiți toate ferestrele Edge pentru ca acest lucru să se întâmple.
4. Ștergeți datele individuale ale site-ului
Microsoft Edge Chromium vă permite, de asemenea ștergeți cookie-urile și memoria cache pentru un singur site. Acest lucru vă ajută să faceți față oricăror probleme legate de securitate sau de performanță pentru orice site specific, permițându-vă în același timp să evitați dezavantajele ștergerii întregului cache al browserului și cookie-urilor (cum ar fi să vă conectați la toate site-urile de la zero după aceea).
Pasul 1: Deschideți meniul Edge, apoi faceți clic pe Setări.

Pasul 2: Faceți clic pe fila laterală etichetată Permisiuni site.

Pasul 3: Faceți clic pe Cookies și date site sub Permisiuni site.

Pasul 4: Faceți clic pe opțiunea etichetată Vezi toate modulele cookie și datele site-ului.

Pasul 5: Căutați site-ul pe care doriți să îl ștergeți cookie-urile și memorați cache folosind bara de căutare din colțul din dreapta sus al ecranului.

Pasul 6: Faceți clic pe pictograma în formă de coș de gunoi de lângă fiecare rezultat al căutării (anumite site-uri pot apărea de mai multe ori) pentru a șterge cookie-urile și memoria cache aferente site-ului.

Microsoft Edge Chromium va stoca apoi în cache o instanță nouă a site-ului (și va crea un nou set de cookie-uri) data viitoare când îl vizitați.
5. Utilizați extensia
Microsoft Edge Chromium are o bibliotecă interesantă de extensii. Și există mai multe extensii listate în magazinul de suplimente Microsoft Edge care vă pot ajuta să vă ștergeți cookie-urile și memoria cache cu doar câteva clicuri. Să vedem cum să configurați o astfel de extensie - add-onul Clear Browsing Data.
Pasul 1: Instalați Clear Browsing Data din magazinul de suplimente Microsoft Edge.
Descărcați date de navigare clare
Pasul 2: Faceți clic dreapta pe pictograma Ștergeți datele de navigare de lângă bara de adrese, apoi faceți clic pe Opțiuni de extensie.

Pasul 3: Asigurați-vă că sunt selectate opțiunile Cookies, Imagini și fișiere în cache și Date de stocare în cache. De asemenea, selectați orice alte forme de date pe care doriți să le ștergeți în timp ce utilizați extensia.

Pasul 4: Ieșiți ulterior din ecranul Opțiuni extensii. Puteți apoi să faceți clic pe pictograma Ștergeți datele de navigare pentru a șterge cookie-urile și memoria cache din Microsoft Edge Chromium oricând doriți.

Alte extensii din magazinul Microsoft Edge Addons care oferă funcționalități similare includ Faceți clic și Curățați, CookiesClear, și Super History și Cache Cleaner.
Du gunoiul
În ciuda utilizărilor lor, modulele cookie și memoria cache din Microsoft Edge Chromium prezintă probleme și trebuie să învățați cum să le ștergeți. Utilizarea comenzii rapide de la tastatură Shift+Ctrl+Delete ar trebui să vă fie de folos, dar nu uitați să utilizați o extensie pentru a ușura procesul.
Deci, care este modalitatea preferată de a șterge cookie-urile și memoria cache din Microsoft Edge Chromium? Pune un comentariu mai jos.
Urmatorul: Modul întunecat al Microsoft Edge Chromium este mai mult decât o temă. Iată cum puteți obține o funcționalitate completă a modului întunecat peste tot.