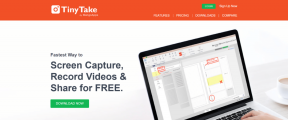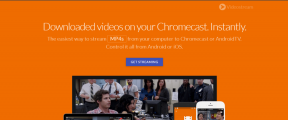Cum să vă faceți Mac-ul să citească documente, e-mailuri și pagini web
Miscellanea / / November 29, 2021
Aceste zile, poți face multe cu Mac-ul tău. Una dintre modalitățile mai unice prin care vă puteți personaliza dispozitivul este prin a-l face să citească documente sau e-mailuri – împreună cu alte texte – ceea ce este util dacă aveți dificultăți cu vederea.

Când personalizați Mac-ul pentru a citi textul de pe ecran, puteți schimba viteza și vocea. În plus, puteți activa dispozitivul să citească conținut în alte limbi.
Continuați să citiți pentru a afla cum vă puteți crea Mac citește documente și e-mailuri, împreună cu diferitele moduri în care puteți modifica această funcție. Aceste sfaturi vor funcționa indiferent dacă aveți un MacBook Air, MacBook Pro sau iMac.
Faceți Mac-ul dvs. să citească documente și e-mailuri
Pentru ca Mac-ul să citească documente și e-mailuri, va trebui să utilizați funcția Conținut vorbit.
Începeți cu asta este destul de simplu; tot ce trebuie să faci este să urmezi pașii de mai jos.
Pasul 1: Faceți clic pe logo-ul Apple din stânga sus.

Pasul 2: Selectați Preferințe de sistem.

Pasul 3: Accesați Accesibilitate și atingeți trackpadul dvs.

Pasul 4: Sub Vision, căutați Conținut vorbit.

În fila Conținut vorbit, veți vedea mai multe opțiuni. Dacă doriți să citiți un anumit fragment de text, puteți bifa Rostiți selecția.

Pentru a ușura lucrurile, faceți clic pe fila Opțiuni și – lângă Afișare controler – selectați Întotdeauna.

Pentru ca Mac-ul dvs. să citească documentele și e-mailurile, va trebui să urmați pașii de mai jos.
Pasul 1: Deschideți documentul sau e-mailul pe care doriți să îl citească dispozitivul dvs.
Pasul 2: Evidențiați textul.
Pasul 3: Apăsați butonul de redare de pe bara de controler.

Personalizarea vocii
Când începeți să utilizați conținutul vorbit pe Mac, veți avea o convorbire vocală implicită pentru toate. Dar dacă găsești această persoană enervantă sau greu de înțeles, nu-ți face griji; poți personaliza acest lucru pentru a face totul mai ușor pentru tine.
De asemenea, pe Guiding Tech
Pentru a personaliza vocea de conținut vorbit pe Mac:
Pasul 1: Accesați sigla Apple din stânga sus și selectați Preferințe de sistem.

Pasul 2: Selectați Accesibilitate.

Pasul 3: Sub Viziune, selectați Conținut vorbit.

Pasul 4: În partea de sus, veți vedea o opțiune intitulată System Voice. Faceți clic pe caseta de lângă ea.

Pasul 5: După ce ați apăsat pe casetă, va apărea un meniu drop-down. Selectați una dintre aceste voci.

Pasul 6: Apăsați Redare pentru a vedea dacă vă place sau nu noua voce. Dacă nu, repetați procesul.

Alternativ, puteți găsi opțiuni suplimentare selectând Personalizare în partea de jos a ecranului. Când sunteți acolo, puteți bifa și debifa ceea ce vă place sau nu.
Schimbarea vitezei de vorbire
Pe lângă modificarea vocilor, puteți modifica viteza de vorbire. O modalitate prin care puteți face acest lucru este selectând pictogramele de iepure sau țestoasă din bara de conținut vorbit pe care ați bifat-o pentru a le activa mai devreme.
Ca alternativă, puteți modifica acest lucru din Preferințele de sistem.
Pasul 1: Accesați sigla Apple din stânga sus și faceți clic pe el.

Pasul 2: Selectați Preferințe de sistem.

Pasul 3: Accesibilitate deschisă.

Pasul 4: Căutați conținut vorbit sub Vision.

Pasul 5: În partea de sus a ecranului, veți vedea o bară numită Speaking Rate. Derulați la stânga pentru a încetini vocea și la dreapta dacă doriți să o accelerați.

Schimbarea Limbii
Pe lângă limba engleză, puteți modifica și setările de conținut vorbit de pe Mac pentru a activa diferite limbi.
De asemenea, pe Guiding Tech
Puteți alege din mai multe limbi diferite, dar nu toate vor avea atât de multe voci din care să alegeți ca engleza. Procesul de a face acest lucru nu este prea complicat:
Pasul 1: Accesați sigla Apple din stânga sus. Când apare meniul drop-down, selectați System Preferences.

Pasul 2: Faceți clic pe pictograma Accesibilitate.

Pasul 3: Sub Vision, accesați Conținut vorbit și extindeți fila System Voice. Apoi, apăsați Personalizați în partea de jos.

Pasul 4: Bifați vocea persoanei pe care doriți să o adăugați în limba selectată. Apoi, alegeți OK.

Faceți-vă Mac-ul să vorbească
Personalizarea Mac-ului pentru a citi documente și e-mailuri vă poate ajuta dacă vedeți un text pe care nu îl înțelegeți și poate face același lucru dacă aveți dificultăți în citirea conținutului. Sfaturile pe care vi le-am arătat în acest articol vor funcționa și dacă doriți ca dispozitivul dvs. să citească articolele pe care le vedeți online.
Încercați aceste sfaturi și personalizați setările după cum doriți. După ce faceți acest lucru, veți găsi mult mai ușor să consumați conținut de pe Mac.