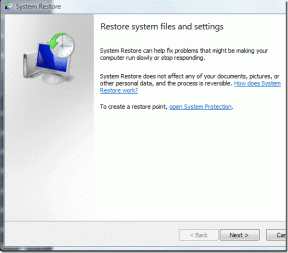Cele mai bune 10 moduri de a repara cursorul mouse-ului care se mișcă singur în Windows 10
Miscellanea / / November 29, 2021
Cei mai mulți dintre noi folosesc un mouse pentru a naviga pe un computer Windows, inclusiv unii care au un laptop, dar preferă un mouse în detrimentul unui touchpad. Mai multe Utilizatorii Windows se confruntă cu o problemă unde se găsește cursorul mouse-ului lor mișcându-se singur fără asistare. Aceasta poate suna ca o fantomă a unui tocilar în joc, dar este de fapt o eroare comună în Windows 10.

Aceasta este în mare parte o problemă de software, ceea ce înseamnă că o putem depana folosind una dintre metodele de mai jos. Înainte de a începe depanarea, asigurați-vă că ați verificat cablul și conectivitatea mouse-ului. Uneori, urmarea acestor pași simpli poate ajuta la rezolvarea problemei.
Sa incepem.
1. Tampoane de mouse vechi
Dacă ați folosit același mouse pad de ani de zile, sunt șanse ca o parte din acesta să se fi estompat și să-și piardă grosieritatea de a ține mouse-ul pe loc. Acest lucru ar putea face mouse-ul să alunece puțin automat și veți vedea indicatorul mouse-ului mișcându-se singur. De asemenea, ar trebui să vă spălați mousepad-ul din când în când, dacă este lavabil, pentru a vă asigura că tot praful nedorit este de pe mouse pad pentru a-l păstra curat.

2. Verificare Birou
Destul de mulți oameni nu folosesc un mousepad și preferă folosește în schimb biroul. Unele dintre aceste birouri au sertare și tind să se îndoaie în timp și să perturbe alinierea generală a locului. Așa că verificați dacă biroul dvs. are o înclinare neașteptată la suprafață.
3. Actualizați firmware-ul mouse-ului
Uneori, mouse-ul poate să nu funcționeze bine cu actualizările Windows 10, mai ales dacă faci parte din programul Windows 10 Insider. Cu toate acestea, ar trebui să actualizați firmware-ul mouse-ului la cea mai recentă versiune. De obicei, software-ul inclus ar trebui să aibă grijă de el sau puteți consulta secțiunea de asistență sau descărcări ale producătorului de mouse pentru a verifica cea mai recentă actualizare de firmware.
De asemenea, pe Guiding Tech
4. Instrument de depanare hardware
După cum sugerează și numele, instrumentul de depanare încorporat în Windows vă va ajuta să descoperiți problema și vă va sugera remedieri software dacă ați încurcat setările din greșeală.
Pasul 1: Căutați Command Prompt în Windows Search (tasta Windows + S) și deschideți-l cu drepturi de administrator (faceți clic pe Executare ca administrator).

Pasul 2: Tastați comanda de mai jos și apăsați Enter.
msdt.exe -id DeviceDiagnostic
Pasul 3: Aceasta va lansa o fereastră pop-up. Faceți clic pe Următorul pentru a continua și lăsați-l să ruleze.

5. Verificați driverele
Ar trebui să verificați dacă computerul cu Windows 10 are cele mai recente drivere pentru perifericele dvs., inclusiv mouse-ul. Urmați ghidul nostru pentru actualizarea, reinstalarea și derularea driverelor ca o modalitate de a depana problemele legate de comportamentul greșit al cursorului mouse-ului.

6. Scanează pentru viruși și programe malware
Dacă bănuiți că un program malware sau o aplicație ascunsă preia controlul asupra mouse-ului dvs., rulați Microsoft Defender pentru a vă scana computerul. De asemenea, noi recomanda Malwarebytes pentru a elimina orice malware care scapă notificării.
Descărcați Malwarebytes
De asemenea, pe Guiding Tech
7. Dezactivați alte accesorii
Dacă utilizați controlere de joc, tablete grafice, joystick-uri sau alt dispozitiv de intrare conectat la sistem. Problema este că unii dintre ei pot controla și mouse-ul, ceea ce duce la un conflict. Dezactivați și deconectați toate aceste controlere și dispozitive de intrare de pe computer și verificați din nou.

8. Dezactivați Realtek HD Audio Manager
Driverele Realtek HD Audio Manager sunt cunoscute provoacă conflicte cu driverele mouse-ului. Încerca reinstalarea și actualizarea Realtek HD Audio Manager dar dacă asta nu funcționează, o altă modalitate de a elimina această problemă este dezactivarea lansării Realtek la repornire.
Pasul 1: Apăsați tastele Ctrl+Shift+Esc pentru a deschide Managerul de activități.
Pasul 2: Sub fila Pornire, faceți clic dreapta pe Realtek Audio Manager (numele poate varia puțin) și selectați Dezactivați.

9. Schimbați întârzierea touchpadului
Dacă ați setat sensibilitatea touchpad-ului pe laptop prea mare, acesta va răspunde la cea mai mică atingere. Pentru a verifica acest lucru, puteți regla sensibilitatea touchpad-ului pe laptopul dvs. cu Windows 10.
Pasul 1: Apăsați tasta Windows + I pentru a deschide Setări la fel ca înainte și căutați setările Touchpad și deschideți-l.

Pasul 2: Derulați puțin și schimbați sensibilitatea touchpad-ului la Scăzut, Mediu, Ridic sau Cel mai sensibil.

10. Dezactivați Touchpadul
Uneori, touchpad-ul poate acumula murdărie în interiorul suprafeței sale și poate funcționa defectuos. Dacă preferați să utilizați un mouse cu laptopul, atunci ar trebui să dezactivați touchpad-ul.
Pasul 1: Apăsați tasta Windows+I pentru a deschide Setări și căutați opțiunea „Porniți sau dezactivați touchpadul”. Faceți clic pe rezultatul căutării pentru a-l deschide.

Pasul 2: Faceți clic pe butonul de comutare pentru a-l dezactiva. Unele laptop-uri au, de asemenea, o tastă dedicată pe tastatură pentru a porni/opri rapid touchpad-ul.

De asemenea, pe Guiding Tech
domnule tip șoareci
Poate fi înfricoșător să vezi mouse-ul mișcându-se singur, fără să atingi măcar mouse-ul sau touchpad-ul. Din fericire, există o mulțime de modalități de a afla ce este în neregulă și de a remedia. De cele mai multe ori, este o eroare hardware sau software care poate fi remediată folosind una dintre soluțiile de mai sus. Dacă ați găsit o altă modalitate de a o remedia, anunțați-ne în secțiunea de comentarii de mai jos.
Urmatorul: Căutați un mouse care să aibă mai multe butoane pentru a repeta sarcini simple? Creșteți-vă productivitatea sau abilitățile de joc alegând unul dintre șoarecii fără fir cool cu butoane programabile din lista noastră pregătită.