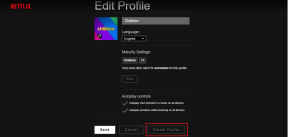Top 5 sfaturi pentru a introduce caractere speciale în Google Docs
Miscellanea / / November 29, 2021
Ori de câte ori doriți să inserați un caracter special într-un document, Google Docs este bucuros să vă obligă cu biblioteca sa de simboluri, emoji și semne de punctuație încorporate. Dar întregul proces de adăugare a acestora poate fi o sarcină obositoare. De exemplu, nevoia de a accesa în mod repetat lista de caractere speciale din Google Docs în sine poate fi uluitoare.

De aceea, cele cinci moduri pe care le-am enumerat mai jos ar trebui să vă ușureze viața mult atunci când inserați caractere speciale în Google Docs. De la accesarea mai rapidă a bibliotecii de caractere speciale, căutarea rapidă a articolelor până la crearea de comenzi rapide pentru personajele tale preferate, vei realiza în curând că a lucra cu ele nu este atât de rău pe cât simțeai inainte de.
1. Deschide mai rapid biblioteca de caractere speciale
Pentru a ajunge la caseta Inserare caractere speciale din Google Docs, trebuie mai întâi să deschideți meniul Inserare și apoi să faceți clic pe Caractere speciale. Îți întrerupe fluxul în timp ce lucrezi.
În schimb, utilizați combinația de taste Alt + I + C pentru a ajunge mai rapid la caseta Inserați caractere speciale. Dacă utilizați Google Docs pe un Mac, combinația de taste devine puțin mai lungă - Ctrl + Opțiune + I + C.

Apoi, treaba ca de obicei — folosește meniurile de filtrare sau caseta de căutare pentru a găsi caracterul special pe care îl dorești.
De asemenea, pe Guiding Tech
2. Desenați un personaj special
Nu puteți găsi un anumit caracter cu meniurile de filtrare sau caseta de căutare? De ce să nu-l cauți desenând în schimb?

Efectuați o schiță aproximativă a personajului - nu trebuie să fie perfect - în caseta goală de dedesubt bara de căutare și Google Docs va filtra automat caracterele care se potrivesc cu ceea ce aveți desenat. Funcționează incredibil de bine, așa că încercați-l.
3. Inserați valoarea Unicode
Dacă nu doriți să treceți prin bătaia de cap de a trebui să căutați sau să desenați în mod repetat un personaj special, folosiți-l Unicode valoare în schimb. Mai întâi, filtrați caracterul, apoi plasați cursorul peste el. Ar trebui să vedeți valoarea unicode, ceva sub formă de U + xxxx.

Data viitoare, introduceți pur și simplu literele și numerele până la sfârșitul valorii Unicode (omiteți „U +”) în caseta de căutare pentru o filtrare mai rapidă. Poate doriți să salvați în memorie valorile Unicode ale caracterelor speciale utilizate frecvent.
De asemenea, pe Guiding Tech
4. Înlocuire automată
O modalitate și mai rapidă de a insera orice caracter special este să utilizați funcționalitatea de înlocuire automată din Google Docs. Este nevoie de puțină muncă pentru a configura, dar odată ce l-ați instalat, inserarea caracterelor speciale utilizate frecvent ar trebui să fie ușoară.
Pasul 1: Introduceți un caracter special într-un document așa cum ați proceda în mod normal.

Pasul 2: Copiați caracterul special în clipboard.

Pasul 3: Deschideți meniul Instrumente, apoi faceți clic pe Preferințe.

Pasul 4: Introduceți orice caracter de pe tastatură (de preferință o combinație de caractere) în caseta Înlocuire. Acest caracter sau set de caractere va fi înlocuit cu caracterul special ori de câte ori le introduceți într-un document. Apoi, lipiți caracterul special (apăsați Ctrl + V sau Cmd + V combo) în caseta Cu.

Pasul 5: Tastați caracterul sau setul de caractere, apăsați Spațiu și voila! Caracterul special ar trebui să apară în loc.
Puteți adăuga câte înlocuiri doriți. Încercați să vă abțineți de la a utiliza combinații de taste comune pentru înlocuirile dvs., deoarece acestea ar putea interfera cu fluxul de lucru normal.
5. Comenzi rapide Alt sau Opțiune
O metodă alternativă de a insera caractere speciale este utilizarea comenzilor rapide de cod Alt. Aceste coduri vă permit să introduceți majoritatea caracterelor speciale ținând apăsată tasta Alt în timp ce introduceți un cod în tastatura numerică. De exemplu, comanda rapidă de cod Alt + 0169 vă permite să inserați cu ușurință simbolul Copyright.
Notă: Pe tastaturile fără taste numerice dedicate, utilizați tasta FN împreună cu tasta Alt când introduceți caractere numerice prin rândul de numere.
Pe Mac, lucrurile funcționează puțin diferit. Trebuie să utilizați tastele Opțiune sau Opțiune + Shift împreună cu diverse taste alfanumerice pentru a insera caractere speciale. De exemplu, inserarea simbolului Copyright este o simplă chestiune de apăsare a Opțiuni + G.
Pentru o listă de comenzi rapide Alt sau Opțiune, consultați listele corespunzătoare făcând clic pe butoanele de mai jos:
Lista de comenzi rapide Alt - PC
Lista de comenzi rapide de opțiuni - Mac
Cel mai bun lucru despre comenzile rapide Alt sau Option este că le puteți folosi pentru a insera caractere speciale în orice procesor de text. Nu se limitează la Google Docs.
De asemenea, pe Guiding Tech
Mijloace speciale
Cu sfaturile de mai sus, inserarea de caractere speciale în Google Docs ar trebui să fie ușoară. Primele trei sfaturi ar trebui să te ajute să ajungi mai repede la personajele tale preferate. Dar dacă aveți de-a face cu ele tot timpul, nu uitați să utilizați comenzile rapide de înlocuire sau Alt/Opțiune pentru a face întregul proces incredibil de ușor.
Îmi place să folosesc funcționalitatea de înlocuire automată — este modalitatea mea preferată de a face acest lucru introduceți liniuța em în Google Docs. Dar ce este al tău? Există și alte modalități de a insera caractere speciale pe care le cunoașteți? Distribuie în comentarii.
Urmatorul: Știați că puteți introduce videoclipuri YouTube în documentele dvs. Google Docs? Iată cum să o faci.