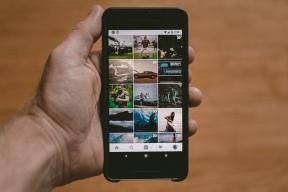Cum să eliminați OneDrive din Windows 10 File Explorer
Miscellanea / / November 29, 2021
Toți cei care au făcut upgrade la Windows 10 trebuie să fi observat pictograma OneDrive proeminentă în exploratorul Windows împreună cu pictograma din bara de sistem. Aplicația este conectată la contul dvs. Microsoft implicit și sincronizează fișierele cu unitatea dvs. C: în mod implicit. Acum, dacă sunteți utilizator de OneDrive, integrarea este perfectă și face foarte ușor să lucrați cu fișiere pe unitatea locală și în cloud. Se integrează chiar și cu Cortana și extinde căutarea la fișierele online.

Am văzut deja cum să schimbăm locația implicită de salvare a Windows 10 împreună cu opțiunea de a schimba contul de conectare. Dar dacă preferați Google Drive sau Dropbox? Suntem liberi să facem alegerile noastre și dacă intenționați să renunțați complet la OneDrive, iată cum îl puteți dezactiva complet din Windows 10.
Eliminarea OneDrive din Windows 10 Explorer
Dacă doriți doar să eliminați pictograma OneDrive din Windows Explorer, există o soluție ușoară de registry pentru asta. De data aceasta, însă, în loc să vă arate cum să configurați manual setările de registry, puteți
descărcați fișierele care poate fi importat direct pentru a remedia problema. Deoarece locația pentru 32 de biți și 64 de biți este diferită, va trebui să folosim fișiere separate pentru ele.
După ce executați fișierul de registry dorit, reporniți Windows Explorer. Nu veți vedea pictograma OneDrive în arborele din stânga al exploratorului.

După ce ați făcut asta, puteți deschide setările OneDrive din pictograma din bara de sistem și faceți clic pe Deconectați OneDrive. În cele din urmă, debifați opțiunea pentru Porniți OneDrive automat când mă conectez la Windows.

Deci, acesta a fost cel mai simplu mod de a scăpa de OneDrive. Dar acest lucru nu va dezactiva alte programe precum Cortana, Windows Store de la accesarea fișierelor de pe OneDrive. Deci, dacă doriți să o dezactivați complet, se poate face folosind Editorul de politici de grup Windows (nu este disponibil pentru Windows Home utilizatorii).
Dezactivarea completă a unei unități pe Windows 10
Deschideți caseta Run din Windows și executați GPedit.msc comandă pentru a deschide Editorul de politici de grup Windows. Va trebui să fii autentificat ca administrator pentru a edita politicile.

Când se deschide fereastra, navigați la Politica locală pentru calculatoare -> Configurarea computerului -> Șabloane administrative -> Componente Windows -> OneDrive.

În panoul din dreapta, veți primi un nume de politică Preveniți utilizarea OneDrive pentru stocarea fișierelor. Faceți dublu clic pentru a-l deschide și apoi activați politica. Această setări de politică împiedică aplicațiile și funcțiile să funcționeze cu fișierele de pe OneDrive.

Există o modalitate prin care OneDrive poate fi dezinstalat complet din sistem. Dar nu o voi prelua, deoarece are riscuri implicate. De asemenea, nu sunt sigur cum să-l instalez din nou ca aplicație de sistem. S-ar putea chiar să fie restaurat cu actualizări viitoare ale Windows 10. Deci, să le dezactivăm, deoarece nu ocupă spațiu semnificativ pe unitate.
Atât de mult pentru OneDrive!
Deci, așa puteți dezactiva OneDrive din Windows și instalați alt instrument de sincronizare bazat pe cloud. Înainte de a pleca, trimiteți ce serviciu cloud preferați în comparație cu OneDrive și de ce? Aștept mereu cu nerăbdare o discuție sănătoasă.