Cum să închei o sarcină în Windows 10
Miscellanea / / November 28, 2021
Pot exista o mulțime de aplicații care rulează în fundal. Acest lucru va crește utilizarea CPU și a memoriei, afectând astfel performanța sistemului. În astfel de cazuri, puteți închide un program sau orice aplicație cu ajutorul Task Manager. Dar, dacă vă confruntați cu o eroare care nu răspunde la Task Manager, va trebui să căutați răspunsurile pentru cum să forțați închiderea unui program fără Task Manager. Vă oferim un ghid perfect care vă va ajuta să învățați cum să încheiați sarcina în Windows 10 cu și fără Manager de activități. Deci, citește mai jos!
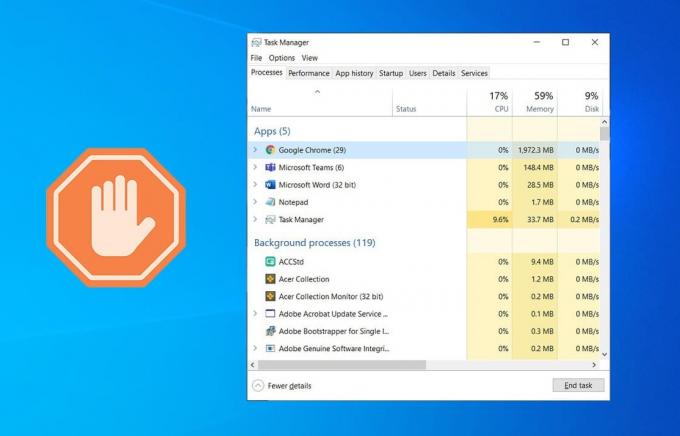
Cuprins
- Terminați sarcina în Windows 10 cu sau fără Manager de activități
- Metoda 1: Utilizarea Managerului de activități
- Metoda 2: Utilizarea comenzii rapide de la tastatură
- Metoda 3: Utilizarea promptului de comandă
- Metoda 4: Utilizarea Process Explorer
- Metoda 5: Folosind AutoHotkey
- Metoda 6: Utilizarea comenzii rapide de finalizare a sarcinii
- Metoda 7: Utilizarea aplicațiilor de la terți.
Terminați sarcina în Windows 10 cu sau fără Manager de activități
Metoda 1: Utilizarea Managerului de activități
Iată cum să încheiați sarcina în Windows 10 folosind Managerul de activități:
1. presa Tastele Ctrl + Shift + Esc împreună pentru a deschide Gestionar de sarcini.
2. În Procese fila, căutați și selectați inutil sarcini care rulează în fundal, de ex. Discord, Steam pe Skype.
Notă: preferați să selectați un program sau o aplicație terță parte și evitați selectarea Windows și Servicii Microsoft.

3. În cele din urmă, faceți clic pe Încheiați sarcina și reporniți computerul.
Acum, v-ați optimizat sistemul prin închiderea tuturor aplicațiilor și programelor de fundal.
Când Managerul de activități nu răspunde sau nu se deschide pe computerul dvs. Windows, va trebui să forțați închiderea programului, așa cum se discută în secțiunile următoare.
Citește și:Omorâți procesele cu resurse intensive cu Windows Task Manager (GHID)
Metoda 2: Utilizarea comenzii rapide de la tastatură
Aceasta este cea mai simplă și cea mai rapidă metodă de a închide un program fără Task Manager. Urmați pașii indicați pentru a forța închiderea programelor care nu răspund folosind tastele de comenzi rapide de la tastatură:
1. Apăsați și mențineți apăsat tastele Alt + F4 împreună.
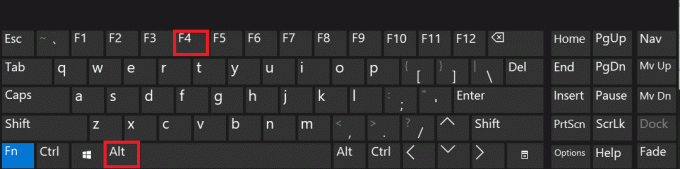
2. The blocarea/înghețarea aplicației sau a programului va fi închis.
Metoda 3: Utilizarea promptului de comandă
De asemenea, puteți utiliza comenzile Taskkill din promptul de comandă pentru a face același lucru. Iată cum să forțați închiderea unui program fără Manager de activități:
1. Lansa Prompt de comandă prin tastare cmd în meniul de căutare.
2. Click pe Rulat ca administrator din panoul din dreapta, așa cum se arată.

3. Tip lista de sarcini și lovit introduce. O listă cu aplicațiile și programele care rulează va fi afișată pe ecran.
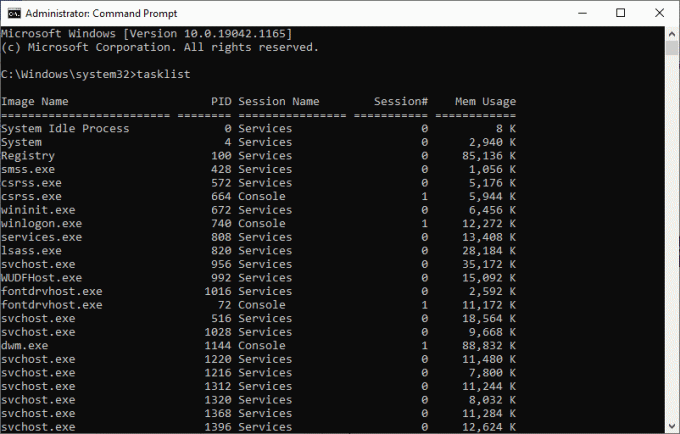
4A. Închideți un singur program: prin folosirea Nume sau ID proces, după cum urmează:
Notă: Ca exemplu, vom închide a Document Word cuPID = 5560.
Taskkill /WINWORD.exe /F Sau, Taskkill /5560 /F
4B. Închideți mai multe programe: prin listarea tuturor numerelor PID cu spatii adecvate, așa cum se arată mai jos.
Taskkill /PID 1312 1368 1396 /F
5. presa introduce și așteptați program sau aplicație a inchide.
6. După ce ați terminat, reporniți computerul.
Citește și:Remediați utilizarea 100% a discului în Managerul de activități în Windows 10
Metoda 4: Utilizarea Process Explorer
Cea mai bună alternativă la Task Manager este Process Explorer. Este un instrument Microsoft de la prima parte în care puteți învăța și implementa cum să forțați închiderea unui program fără Manager de activități cu un singur clic.
1. Navigheaza catre Site-ul oficial al Microsoft și faceți clic pe Descărcați Process Explorer, așa cum se arată.
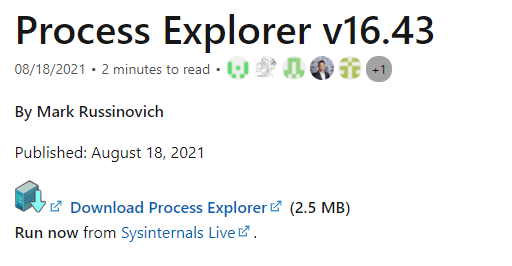
2. Mergi la Descărcările mele și extrageți fișier ZIP descărcat pe desktop.
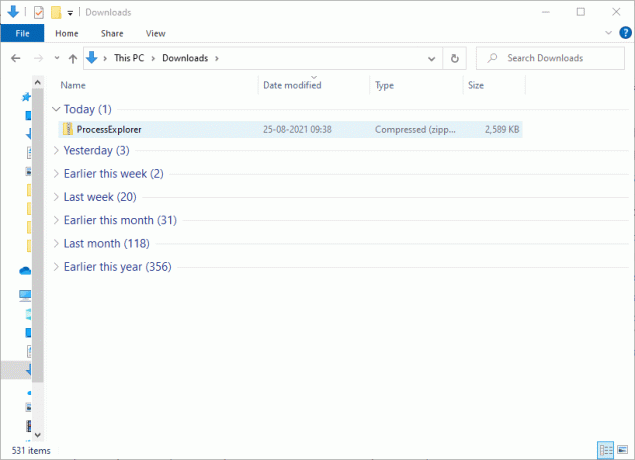
3. Faceți clic dreapta pe Process Explorer și faceți clic pe Rulat ca administrator.
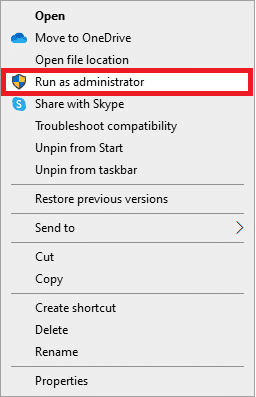
4. Când deschideți Process Explorer, lista de programe și aplicații care nu răspund va fi afișată pe ecran. Faceți clic dreapta pe orice program care nu răspunde și selectați Procesul de ucidere opțiune, așa cum este prezentat mai jos.
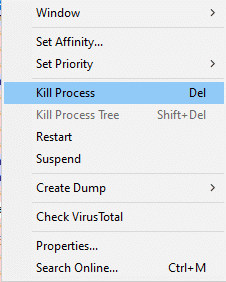
Metoda 5: Folosind AutoHotkey
Această metodă vă va învăța cum să forțați închiderea unui program fără Manager de activități. Tot ce trebuie să faceți este să descărcați AutoHotkey pentru a crea un script de bază AutoHotkey pentru a închide orice program. Iată cum să încheiați sarcina în Windows 10 folosind acest instrument:
1. Descarca AutoHotkeyși dezvoltați un script cu următoarea linie:
#!Î:: WinKill, A
2. Acum, transferați fișier script pentru dumneavoastră Dosarul de pornire.
3. Găsi Dosarul de pornire prin tastare shell: pornire în bara de adrese a Explorator de fișiere, după cum este ilustrat mai jos. După ce faceți acest lucru, fișierul script va rula de fiecare dată când vă conectați la computer.
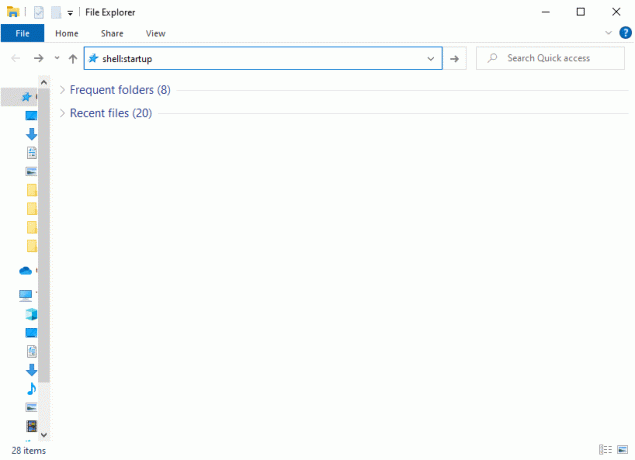
4. În cele din urmă, apăsați Tastele Windows + Alt + Q împreună, dacă și când doriți să omorâți programele care nu răspund.
Informații suplimentare: folderul Windows Startup este acel folder din sistemul dvs. al cărui conținut va rula automat de fiecare dată când vă conectați la computer. Există două foldere de pornire în sistemul dvs.
- Dosar personal de pornire: Este localizat în C:\Users\USERNAME\AppData\Roaming\Microsoft\Windows\Start Menu\Programs\Start
- Folder utilizator: Este localizat în C:\ProgramData\Microsoft\Windows\Start Menu\Programs\StartUp și pentru fiecare utilizator care se conectează la computer.
Citește și:Remediere Nu se poate modifica prioritatea procesului în Managerul de activități
Metoda 6: Utilizarea comenzii rapide de finalizare a sarcinii
Dacă nu doriți să încheiați sarcina în Windows 10 utilizând promptul de comandă sau Process Explorer, puteți utiliza în schimb comanda rapidă de finalizare a sarcinii. Vă va permite să părăsiți forțat programul în trei pași simpli.
Pasul I: Creați o comandă rapidă la finalul sarcinii
1. Faceți clic dreapta pe zona goala pe Desktop ecran.
2. Click pe Nou > Comandă rapidă așa cum este descris mai jos.

3. Acum, lipiți comanda dată în Introduceți locația articolului câmp și faceți clic pe Următorul.
taskkill /f /fi „status eq nu răspunde”
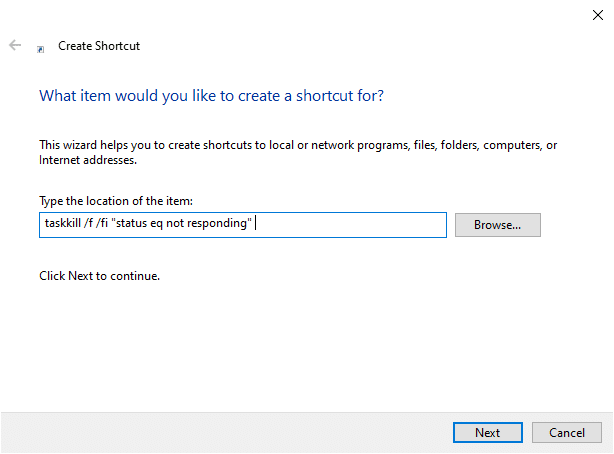
4. Apoi, tastați a Nume pentru această comandă rapidă și faceți clic Finalizarea.
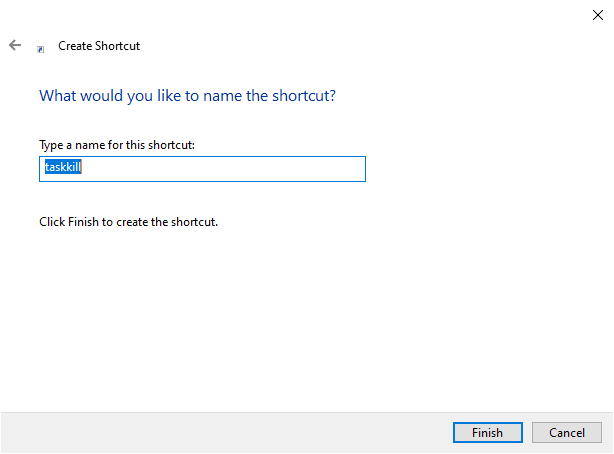
Acum, comanda rapidă va fi afișată pe ecranul desktop.
Pasul II: Redenumiți comanda rapidă de finalizare a sarcinii
Pașii de la 5 la 9 sunt opționali. Dacă doriți să schimbați pictograma de afișare, puteți continua. În caz contrar, ați finalizat pașii pentru a crea o comandă rapidă pentru finalul sarcinii în sistemul dvs. Treci la Pasul 10.
5. Faceți clic dreapta pe Comandă rapidă Taskkill și faceți clic pe Proprietăți.
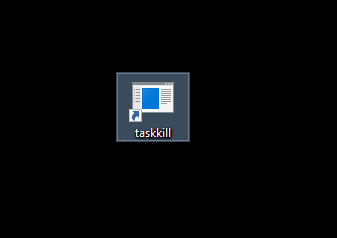
6. Comutați la Comandă rapidă filă și faceți clic pe Schimbă iconița…, așa cum este descris mai jos.
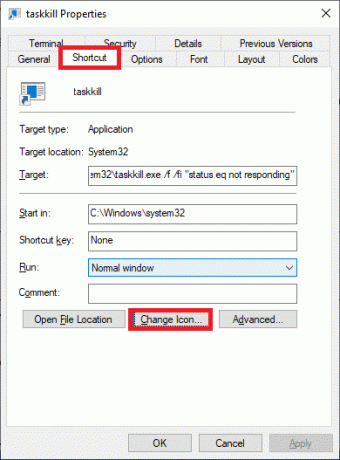
7. Acum, faceți clic pe Bine în promptul de confirmare.
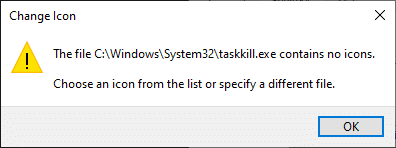
8. Selectați un pictograma din listă și faceți clic pe Bine.
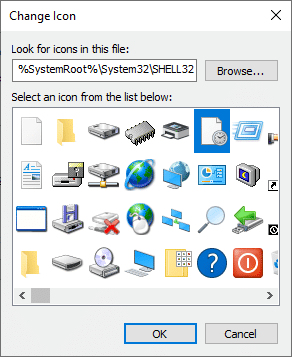
9. Acum, faceți clic pe Aplicați > OK pentru a aplica pictograma dorită comenzii rapide.
Pasul III: Folosiți comanda rapidă End Task
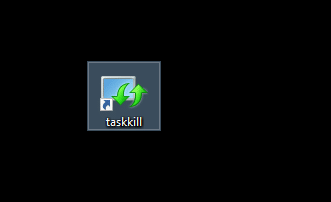
10. Faceți dublu clic pe taskkillscurtătură pentru a termina sarcinile în Windows 10.
Metoda 7: Utilizarea aplicațiilor de la terți
Dacă niciuna dintre metodele din acest articol nu v-a ajutat, puteți apela la aplicații terțe pentru a forța închiderea unui program. Aici, SuperF4 este o opțiune mai bună, deoarece vă puteți bucura de aplicație cu capacitatea sa de a forța închiderea oricărui program după un anumit interval de timp.
Sfat pro: Dacă nimic nu funcționează, atunci poți închide computerul dvs. apăsând lung pe butonul Puterebuton. Cu toate acestea, aceasta nu este o modalitate recomandată, deoarece este posibil să pierdeți lucrările nesalvate din sistemul dvs.
Recomandat
- Remediați eroarea DISM 87 în Windows 10
- Remediați actualizarea Windows 10 blocată sau înghețată
- Cum să-ți dai seama dacă placa ta grafică este pe moarte
- Fix Command Prompt apare apoi dispare pe Windows 10
Sperăm că acest ghid a fost util și că ați putut terminați sarcina în Windows 10 cu sau fără Manager de activități. Spuneți-ne care metodă a funcționat cel mai bine pentru dvs. De asemenea, dacă aveți întrebări/sugestii cu privire la acest articol, atunci nu ezitați să le trimiteți în secțiunea de comentarii.



