Ștergeți Clipboard folosind Linia de comandă sau Comandă rapidă
Miscellanea / / November 28, 2021
Cum să ștergeți Clipboard în Windows 10: Poate că nu ați observat că utilizați clipboard zilnic pe dispozitivele dvs. Într-un limbaj profan, atunci când copiați sau tăiați un conținut pentru a lipi undeva, acesta este stocat RAM memorie pentru o perioadă scurtă până când copiați sau tăiați un alt conținut. Acum dacă vorbim despre clipboard, vă veți face o idee despre ce este și cum funcționează. Cu toate acestea, îl vom explica într-un mod mai tehnic, astfel încât să puteți înțelege mai bine acest termen și să urmați pașii pentru a șterge clipboard-ul în Windows 10.

Cuprins
- Ce este clipboard-ul?
- Cum funcționează Clipboard?
- Putem vedea conținutul clipboard-ului?
- De ce ar trebui să ne obosim să ștergem clipboard-ul?
- Ștergeți Clipboard-ul utilizând promptul de comandă sau comanda rapidă în Windows 10
- Metoda 1 – Ștergeți clipboardul utilizând promptul de comandă
- Metoda 2 - Creați o comandă rapidă pentru a șterge clipboard-ul
- Atribuiți o tastă rapidă globală pentru Clear Clipboard în Windows 10
- Cum să ștergeți Clipboard în Windows 10 1809?
Ce este clipboard-ul?
Clipboard-ul este o zonă specială din RAM folosită pentru a stoca date temporare - imagini, text sau alte informații. Această secțiune RAM este disponibilă pentru utilizatorii sesiunii curente în toate programele care rulează pe Windows. Cu clipboard-ul, utilizatorii au posibilitatea de a copia și lipi informațiile cu ușurință oriunde doresc utilizatorii.
Cum funcționează Clipboard?
Când copiați sau tăiați un anumit conținut din sistemul dvs., acesta se stochează în clipboard, permițându-vă să-l lipiți unde doriți. După aceea, transferă informațiile din clipboard în locul în care doriți să le lipiți. Punctul de care trebuie să rețineți că clipboard-ul stochează doar 1 articol la un moment dat.
Putem vedea conținutul clipboard-ului?
În versiunea anterioară a sistemului de operare Windows, ați putea avea opțiunea de a vedea conținutul clipboard-ului. Cea mai recentă versiune a sistemului de operare nu are această opțiune.
Cu toate acestea, dacă tot doriți să vedeți conținutul clipboard-ului, cel mai simplu mod este să inserați conținutul pe care l-ați copiat. Dacă este text sau imagine, îl puteți lipi într-un document Word și puteți vedea conținutul clipboard-ului.
De ce ar trebui să ne obosim să ștergem clipboard-ul?
Ce este în neregulă cu păstrarea conținutului clipboard-ului pe sistemele dvs.? Majoritatea oamenilor nu se obosesc să-și ștergă clipboard-ul. Există vreo problemă sau risc asociat cu asta? De exemplu, dacă utilizați un computer public în care tocmai ați copiat niște date sensibile și uitați să le ștergeți, oricine folosește acel sistem ulterior vă poate fura cu ușurință datele sensibile. nu este posibil? Acum v-ați dat seama de ce este important să ștergeți clipboard-ul sistemului.
Ștergeți Clipboard-ul utilizând promptul de comandă sau comanda rapidă în Windows 10
Asigura-te ca creați un punct de restaurare doar în cazul în care ceva nu merge bine.
Acum vom începe cu instrucțiunile pentru a șterge clipboard-ul. Vom urma câteva metode simple care vă pot ajuta să ștergeți clipboard-ul instantaneu.
Metoda 1 – Ștergeți clipboardul utilizând promptul de comandă
1. Începeți cu lansarea casetei de dialog Run apăsând „Windows + R”.
2.Tip cmd /c echo.|clip în caseta de comandă
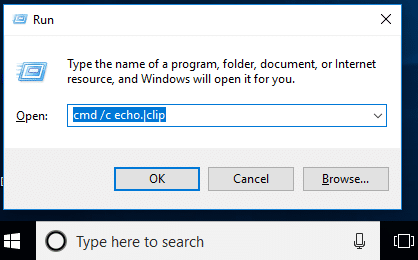
3. Apăsați enter și gata. Clipboard-ul dvs. este clar acum.
Notă: Vrei să găsești o altă cale ușoară? Ok, puteți pur și simplu să copiați un alt conținut din sistem. Să presupunem că, dacă ați copiat conținut sensibil și l-ați lipit, acum, înainte de a vă opri sesiunea, copiați orice alt fișier sau conținut și gata.
Un alt mod este să „Repornire’ computerul dvs., deoarece odată ce sistemul este repornit, intrarea în clipboard va fi ștearsă automat. Mai mult, dacă apăsați tasta captură de ecran(PrtSc) butonul de pe sistemul dvs., va face o captură de ecran a desktop-ului dvs. ștergând intrarea anterioară din clipboard.
Metoda 2 - Creați o comandă rapidă pentru a șterge clipboard-ul
Nu crezi că rularea comenzii de curățare clipboard necesită timp dacă o folosești frecvent? Da, ce zici de crearea unei comenzi rapide pentru a șterge clipboardul, astfel încât să o poți folosi instantaneu, pașii pentru a face acest lucru sunt:
Pasul 1 - Faceți clic dreapta pe Desktop și faceți clic pe Nou si apoi alege Comandă rapidă din meniul contextual.

Pasul 2 – Aici, în secțiunea de locație, trebuie să inserați comanda menționată mai jos și să faceți clic pe „Următorul”.
%windir%\System32\cmd.exe /c „echo off | clamă"

Pasul 3 - Acum trebuie să dați un nume acestei comenzi rapide, cum doriți, cum ar fi „Șterge Clipboard” și faceți clic Finalizarea.

Dacă doriți să-l păstrați mai la îndemână, păstrați-l fixat pe bara de activități. Astfel încât să puteți accesa instantaneu această comandă rapidă din bara de activități.
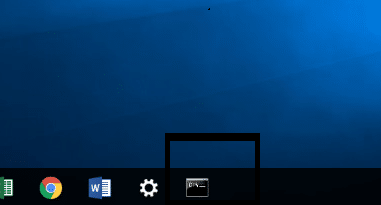
Atribuiți o tastă rapidă globală pentru Clear Clipboard în Windows 10
1.Apăsați Windows + R și tastați comanda menționată mai jos și apăsați Enter
shell: meniu Start
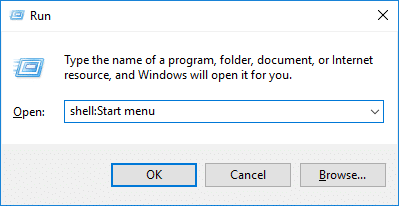
2. Comanda rapidă pe care ați creat-o în metoda anterioară, trebuie să o copiați în folderul deschis.
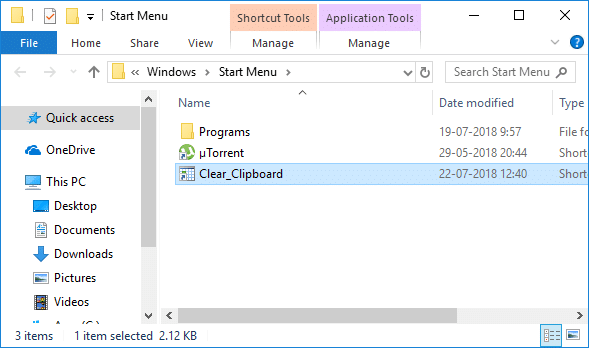
3.Odată ce comanda rapidă este copiată, trebuie Click dreapta pe scurtătură și selectați „Proprietăți' opțiune.

4. În noua filă deschisă, trebuie să navigați la Fila de comandă rapidă și faceți clic pe Opțiunea tastei de comandă rapidă și atribuiți o nouă cheie.
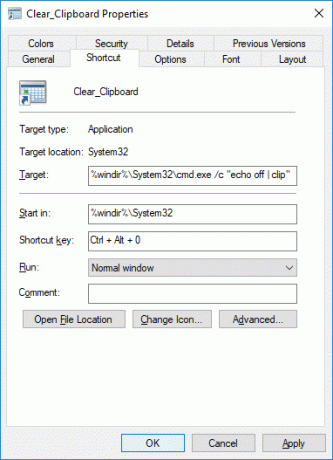
5. Faceți clic pe Aplicare urmat de OK pentru a salva modificările.
Odată gata, puteți folosi tastele rapide pentru a șterge clipboard-ul direct cu tastele de comandă rapidă.
Cum să ștergeți Clipboard în Windows 10 1809?
Dacă sistemul dvs. de operare Windows este actualizat cu Windows 10 1809 (Actualizare octombrie 2018), în aceasta puteți găsi funcția Clipboard. Este un buffer bazat pe cloud care permite utilizatorilor să sincronizeze conținutul clipboard-ului.
Pasul 1 – Trebuie să navigați la Setări > Sistem > Clipboard.
Pasul 2 – Aici trebuie să faceți clic pe clar butonul de sub Ștergeți secțiunea Date din Clipboard.

Dacă doriți să o faceți mai repede, trebuie doar să apăsați „Windows + V” și apăsați pe opțiunea de ștergere, iar aceasta vă va șterge datele din clipboard în Windows 10 build 1809. Acum nu vor fi date temporare salvate pe instrumentul dvs. RAM Clipboard.
Recomandat:
- Cum să schimbați fontul implicit de sistem în Windows 10
- Reluați imprimanta online în Windows 10
- Creșteți volumul microfonului în Windows 10
- Rulați aplicații Android pe un computer Windows
Sper că acest articol a fost de ajutor și acum puteți cu ușurință Ștergeți Clipboard-ul utilizând promptul de comandă sau comanda rapidă în Windows 10, dar dacă mai aveți întrebări cu privire la acest tutorial, nu ezitați să le întrebați în secțiunea de comentarii.



