Dezactivați Controlul contului de utilizator (UAC) în Windows 10
Miscellanea / / November 28, 2021
Dezactivați Controlul contului de utilizator (UAC) în Windows 10: Ai fost frustrat de pop-up-ul a UAC (Control cont de utilizator)? Majoritatea versiunilor de Windows, de la cea mai recentă la versiunile anterioare, afișează ferestre UAC de fiecare dată când instalați programe sau lansați orice program sau încercați să faceți modificări pe dispozitiv. Este una dintre multele caracteristici de securitate ale sistemului pentru a vă proteja sistemul de orice modificări nedorite sau atacuri malware care poate face modificări în sistemul dumneavoastră. Este o caracteristică foarte utilă. Cu toate acestea, unii oameni nu îl consideră suficient de util, deoarece sunt iritați când ferestrele pop-up UAC Windows apar din nou și din nou pe ecran ori de câte ori încearcă să lanseze sau să ruleze vreun program. În acest articol, vom explica 2 metode pentru a dezactiva Controlul contului de utilizator (UAC) în Windows 10.

Cuprins
- Dezactivați Controlul contului de utilizator (UAC) în Windows 10
- Metoda 1 - Dezactivați Controlul contului de utilizator (UAC) folosind Panoul de control
- Metoda 2 – Dezactivați Controlul contului utilizatorului (UAC) folosind Editorul de registru
Dezactivați Controlul contului de utilizator (UAC) în Windows 10
Asigura-te ca creați un punct de restaurare doar în cazul în care ceva nu merge bine.
Metoda 1 - Dezactivați Controlul contului de utilizator (UAC) folosind Panoul de control
1.Căutați panoul de control folosind Căutare Windows apoi faceți clic pe rezultatul căutării pentru a deschide Panou de control.

2.Acum trebuie să navigați la Conturi utilizator > Conturi utilizator sub Panoul de control.
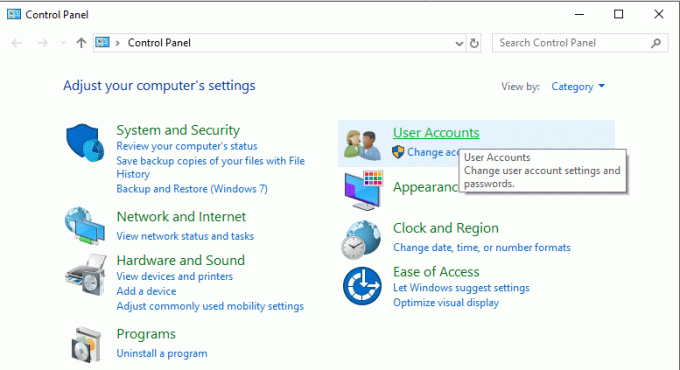
3.Acum faceți clic pe Modificați setările de control al contului de utilizator opțiunea din Panoul de control.
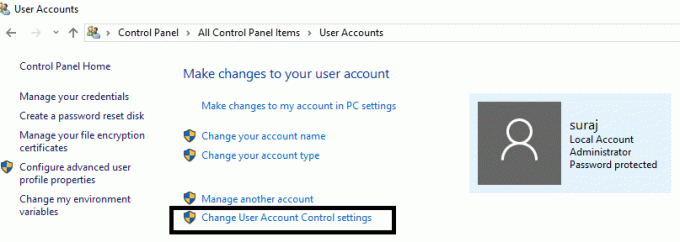
4. Aici veți vedea UAC Slider. Trebuie să glisați marcatorul în jos pentru a dezactivați pop-up-ul UAC de pe dispozitiv.
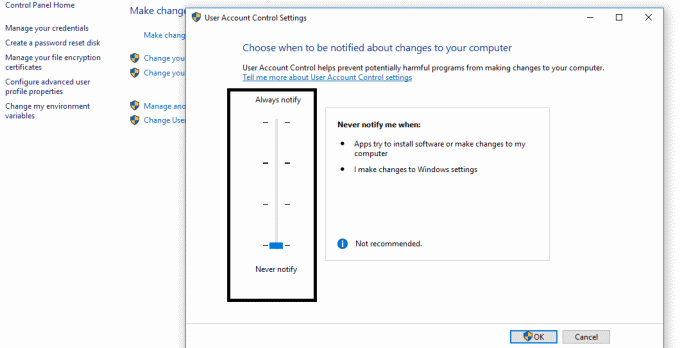
5. În cele din urmă faceți clic pe OK și când primiți un mesaj prompt pentru confirmare, faceți clic pe butonul Da.
6.Reporniți dispozitivul pentru a aplica complet modificările pe dispozitiv.
Notă: Dacă doriți să activați din nou UAC, trebuie doar să o faceți derulați glisorul în direcție în sus și salvați modificările.
Alternativ, puteți dezactiva această funcție navigând la Sistem și securitate > Instrumente administrative sub Panoul de control.
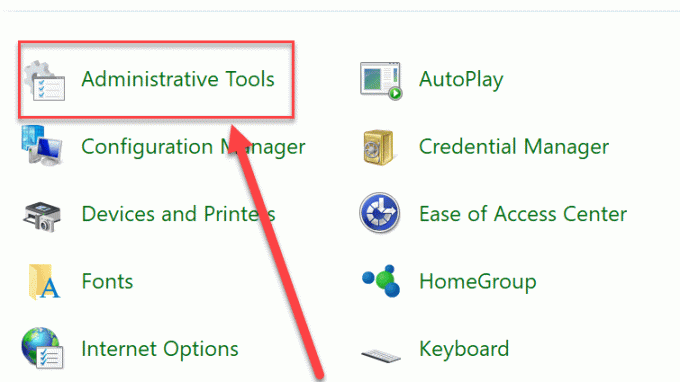
Aici vei localiza Politica locală de securitate. Faceți dublu clic pe el pentru a-i deschide setările.
Acum extindeți politicile locale și selectați Opțiuni de securitate. În panoul din dreapta, veți observa mai multe Setări legate de UAC. Faceți clic dreapta pe fiecare dintre ele și selectați Dezactivați.
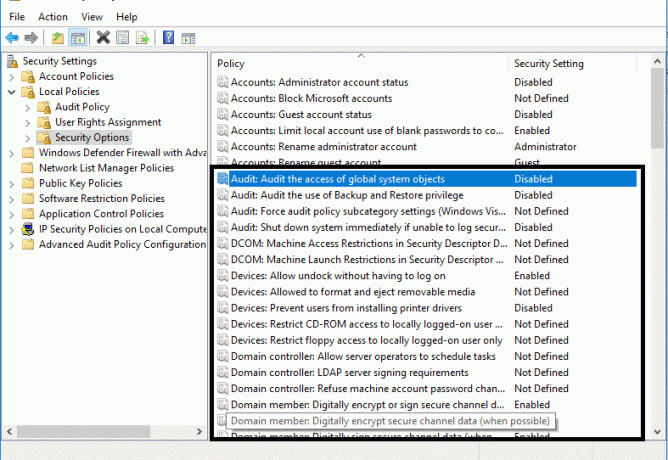
Metoda 2 – Dezactivați Controlul contului utilizatorului (UAC) folosind Editorul de registru
O altă metodă de a dezactiva această caracteristică de pe dispozitiv este utilizarea Windows Registry. Dacă nu reușiți cu metoda menționată mai sus, puteți adopta această opțiune.
Notă: Metoda Panoului de control este sigură pentru cei care nu sunt atât de tehnici. Pentru că schimbarea fișiere de registru greșit vă poate deteriora sistemul. Prin urmare, dacă modificați fișierele de registry, trebuie să luați mai întâi a backup complet al sistemului dvs astfel încât, în cazul în care se întâmplă ceva prost, puteți restabili sistemul la cea mai bună stare de funcționare.
1.Apăsați Windows + R și tastați regedit și apăsați Enter sau faceți clic pe OK.

2. Navigați la următoarea cheie de registry:
HKEY_LOCAL_MACHINE > SOFTWARE > Microsoft > Windows > CurrentVersion > Policies > System
3. În panoul din dreapta, trebuie să localizați ActivațiLUA. Faceți clic dreapta pe el și selectați Modifica opțiune.
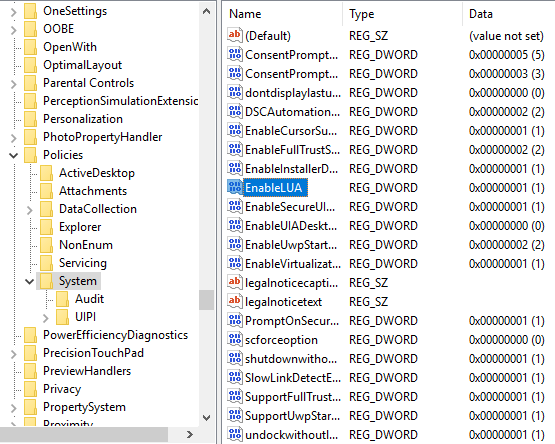
4. Aici se va deschide un nou Windows acolo unde trebuie setați datele valorii DWORD la 0 și faceți clic pe OK.
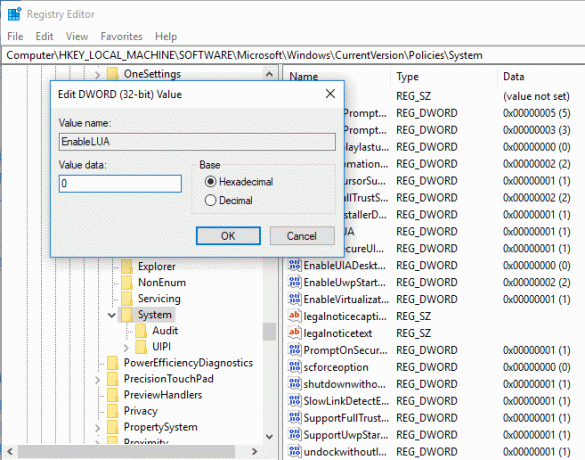
5.Odată ce veți salva datele, veți observa un mesaj în partea dreaptă jos a dispozitivului dvs. care vă cere să reporniți dispozitivul.
6. Doar reporniți sistemul pentru a implementa modificările pe care le-ați făcut în fișierele de registry. Odată ce sistemul dvs. va reporni, Controlul contului de utilizator (UAC) va fi dezactivat în Windows 10.
Încheierea: În general, nu este recomandat să dezactivați această funcție de pe dispozitiv, deoarece este activată implicit pentru a vă securiza sistemul. Cu toate acestea, în unele situații în care doriți să-l dezactivați, puteți urma metodele. Cea mai bună parte este că ori de câte ori doriți să activați această funcție, trebuie doar să urmați aceleași metode pentru a o activa din nou.
Recomandat:
- Cum să verificați specificațiile PC-ului dvs. pe Windows 10
- Remedierea nu se poate crea un grup de acasă pe Windows 10
- 2 moduri de a crea un cont de invitat în Windows 10
- Ce este un fișier CSV și cum se deschide un fișier .csv?
Sper că acest articol a fost util și că acum puteți cu ușurință Dezactivați Controlul contului de utilizator (UAC) în Windows 10, dar dacă mai aveți întrebări cu privire la acest tutorial, nu ezitați să le întrebați în secțiunea de comentarii.



